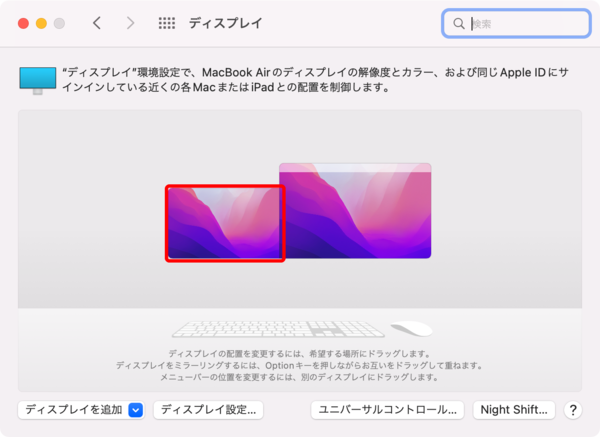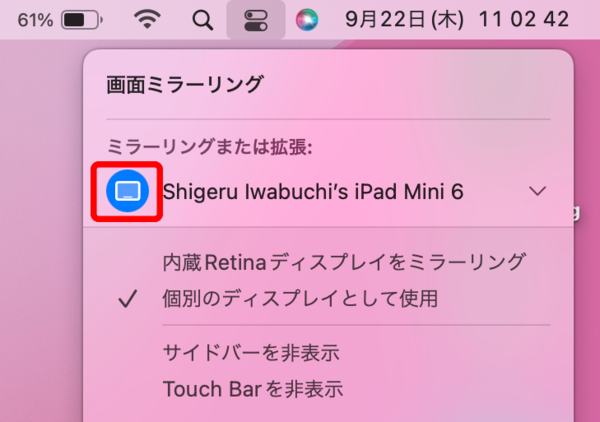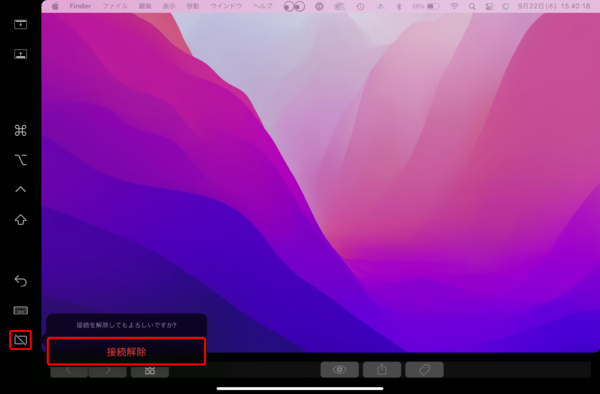Apple Pencilでの書き込みや、Mac画面のミラーリングも可能
【活用提案】iPadをサブディスプレーにできる「Sidecar」を活用! Macの作業領域を2画面に拡大!
2022年11月10日 12時00分更新
●iPadとMacの配置を調整するには
Sidecarを初めて使う場合、iPadとMacの画面配置が適切でないことがある。そのままでは使いづらいので、iPadの場所に応じて画面配置を調整しておこう。操作は、システム環境設定の「ディスプレイ」で行う。
●Sidecarを終了するには
Sidecarを終了させるには、MacまたはiPadのいずれかから切断する。Macの場合は、コントロールセンターから接続中のiPadを選択すれば切断できる。iPadの場合は、サイドバーの接続解除アイコンをタップしよう。
このように、Sidecarは無線でiPadをサブディスプレーにできる、便利で実用性の高い機能だ。気になる動作の遅延についても、基本的にはほとんど発生しないが、Apple Pencilを併用すると遅延が起きやすくなる傾向がある。そこで、より快適に使うには、MacとiPadをUSBケーブルを使って有線で接続するのがおすすめだ(必要なUSBケーブルは、使っているiPadとMacによって異なる)。
また、Sidecarは、ユニバーサルコントロールに比べてシステムに対する負荷が高いので、動作が重たくなったり、連携が途切れたりといった事象が発生することがある。そこで、この2つの機能は、用途に応じて使い分けるといい。使い分けのポイントとしては、iPadのアプリを使いつつ作業をするならユニバーサルコントロール、Macをより快適に使うならSidecarと覚えておこう。なお、両機能を同時に使用することはできない。いろいろと工夫して使いこなしてほしい。

この連載の記事
-
第46回
Apple
【活用提案】「Goodnotes」のあまり知られていない便利機能を利用してもっと自在にノート作りをしよう! -
第45回
Apple
【活用提案】「Goodnotes」の基本操作と便利なカスタマイズ法を覚えて効率よくノートを作成しよう! -
第44回
Apple
【活用提案】定番の「Goodnotes」を快適に使うために最初に見直しておきたい設定はコレ! -
第43回
Apple
【活用提案】iPadの「ショートカット」や「集中モード」を使ってさらに効率的なホーム画面を実現しよう! -
第42回
Apple
【活用提案】アプリのウィジェットをホーム画面に使いやすく配置してiPad作業をもっと快適にしよう! -
第41回
Apple
【活用提案】iPadOS 18でさらに進化! 実用的でオシャレなホーム画面を作ってiPadを楽しく使おう! -
第40回
Apple
【活用提案】iPad+外部ディスプレーでさらに効率アップ! マルチディスプレー環境での「ステージマネージャ」が超便利 -
第39回
Apple
【活用提案】アプリをグループ化してiPadの作業を効率化! 「ステージマネージャ」ならではの使い方をマスターしよう -
第38回
Apple
【活用提案】iPadのマルチタスクが進化! 複数のウィンドウを配置できる「ステージマネージャ」の基本を覚えよう -
第37回
Apple
【活用提案】アプリを重ねて表示できる「Slide Over」と2画面表示の「Split View」を組み合わせてもっと便利に! -
第36回
Apple
【活用提案】2つのアプリを表示して効率アップ! iPadで使えるマルチタスク「Split View」を使いこなそう - この連載の一覧へ