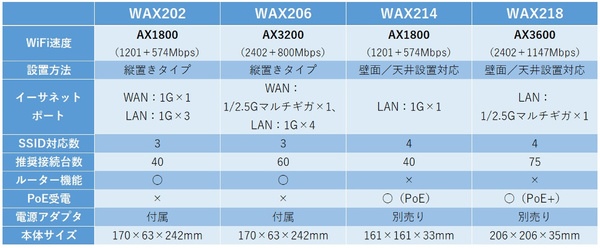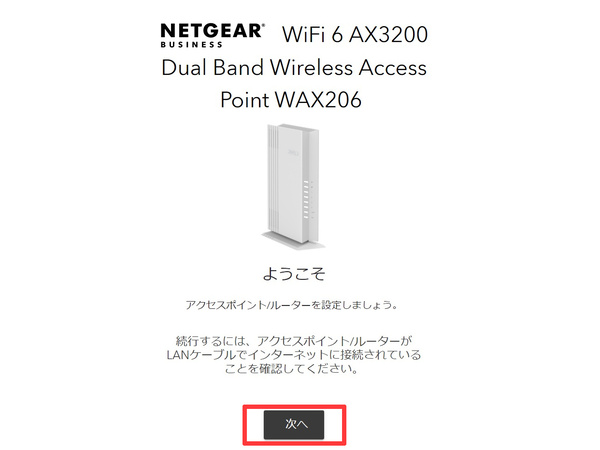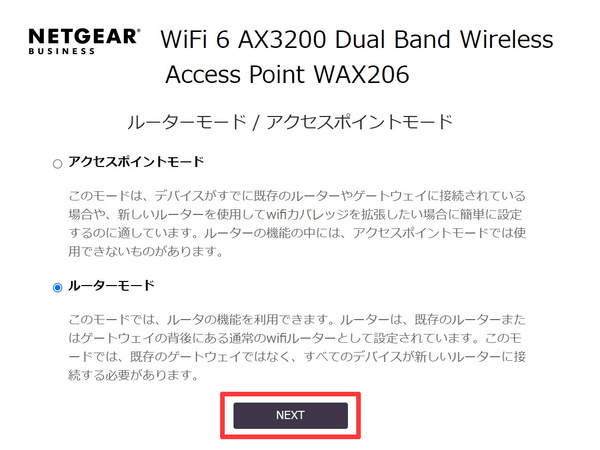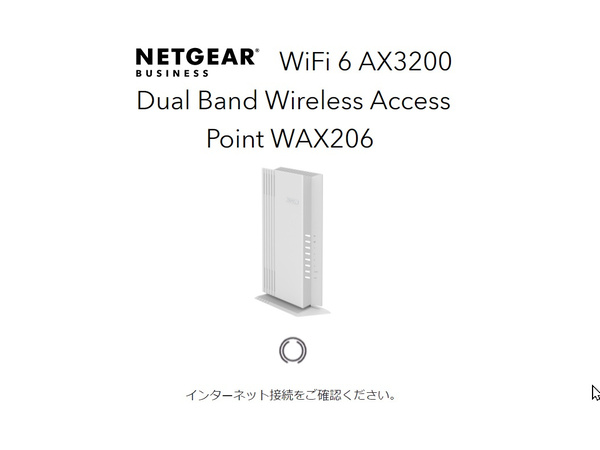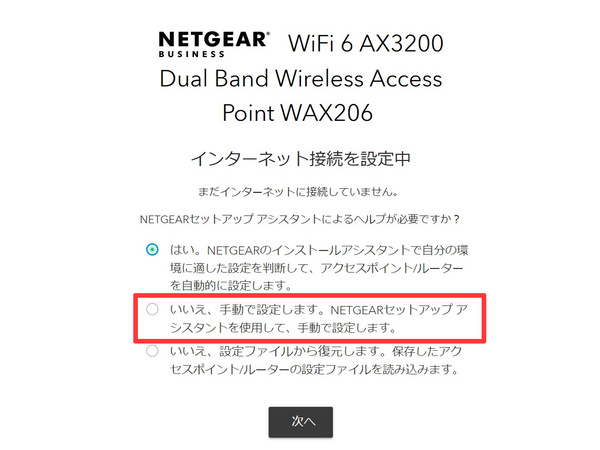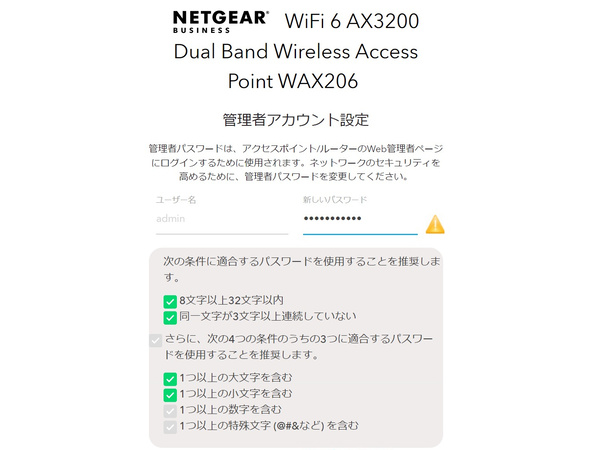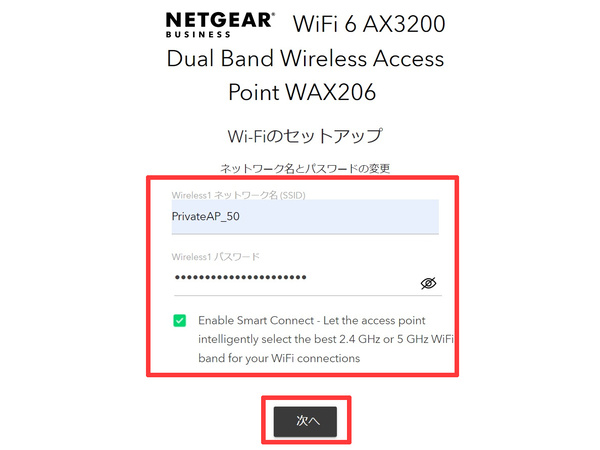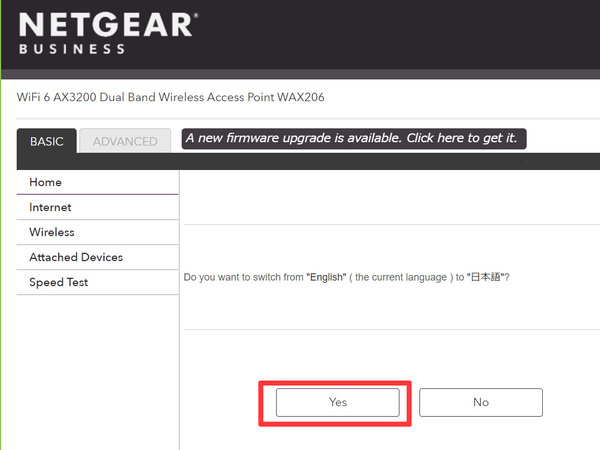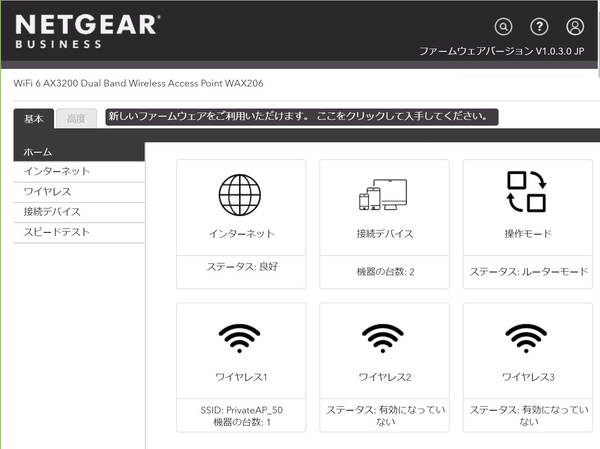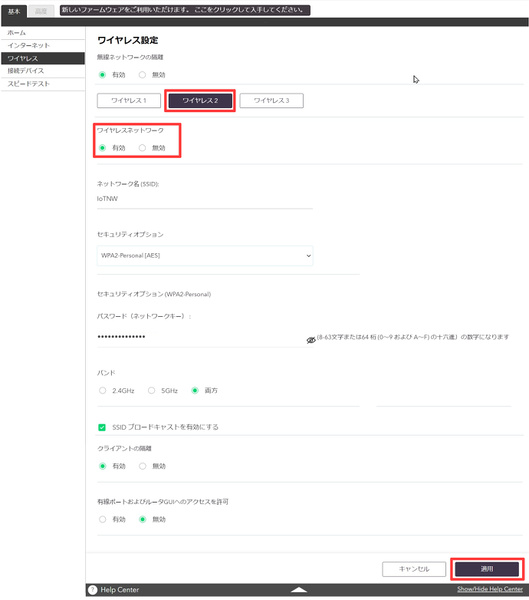シンプルで安価ながらルーター機能も搭載、在宅勤務にもビジネスクラスのネット環境を提供
シンプル&安価なWiFi 6アクセスポイント、ネットギア「WAX202/WAX206」を設定する
2022年09月06日 11時00分更新
ネットギアの「WAX202」「WAX206」は、小規模なオフィスやテレワーク/在宅勤務を行う家庭での利用に適したビジネス向けWiFi 6アクセスポイントだ。シンプルな製品ながらもルーター機能を内蔵しており、これ1台でビジネスクラスのWiFi 6環境を用意できる。販売価格もWAX202が6133円、WAX206が1万3766円と手ごろだ(本稿執筆時点でのAmazon.co.jp調べ)。
今回はこの2機種の特徴をまとめるとともに、WiFiやインターネットの接続設定手順についてご紹介したい。簡単にセットアップできるように設計されているので、誰でも簡単に設置できるだろう。
手軽に導入できるビジネス向けWiFi 6アクセスポイント
WAX202とWAX206は縦置き型の本体となっている。本体サイズはまったく同じ(170×63×242mm)で、重量もほぼ変わらない(本体はWAX202が497g、WAX206が504g)。のちほど紹介するとおり、設定手順や設定画面も同じなので、本稿ではまとめて説明することにした。
WAX202、WAX206を含む「WAX200シリーズ」は、ネットギアのスタンドアロン型WiFi 6アクセスポイント製品シリーズである。「スタンドアロン型」とは、クラウド型のネットワーク管理サービスである「NETGEAR Insight」に非対応で、1台ずつ設定を行うタイプのアクセスポイントを指す。したがって、1台のアクセスポイントでカバーできる規模のオフィス/SOHOや店舗、家庭などでの利用に適している。
ビジネス向けの製品として、セキュリティや安定性を重視しているのも特徴だ。SSIDは最大3つ設定できるので、たとえば「業務PC用/IoT機器用/ゲスト用」や「一般社員用/経理・人事用/ゲスト用」などとネットワークを分離することができる。細かな通信隔離設定ができるので、ビジネスネットワークのセキュリティリスクを下げることが可能だ。
SSID間やクライアント間の通信はブロックされている(標準設定)ほか、SSIDごとに暗号化方式(WPA3-Personal、WPA2-Personalなど)を設定できる。また、一般的な家庭向け製品とは違い、3年間の長期保証が付属している点も安心材料となる。
両製品ともルーター機能を搭載しており、動作モードを切り替えることでWiFi 6ルーターとして利用することもできる。ただし、IPv6インターネット回線(およびIPv4 over IPv6サービス)への接続には対応していないので注意が必要だ。IPv6インターネット回線を利用している場合は、IPv6対応ルーター(ホームゲートウェイ)の配下に接続して、無線LANを強化するWiFi 6アクセスポイントとして使うことになる。
共通点の多いWAX202とWAX206だが、WiFi 6の通信スピードと接続台数の規模には違いがある。WAX202はAX1800クラス(1201+574Mbps)で推奨接続台数は40台、WAX206はAX3200クラス(2402+800Mbps)で同 60台となっている。また、WAN/LANポートにも違いがあり、WAX206ではWAN向けに2.5Gマルチギガ対応ポートが1つ追加されている。
したがって、複数のスタッフが勤務するオフィスなどではWAX206を、個人事務所や在宅勤務の自宅などではWAX202を選択するとよいだろう。
基本設定:WAX202/WAX206のセットアップ方法
前述したとおり、WAX202とWAX206の設定画面や設定方法は同じだ。製品には簡単な「インストールガイド」が付属しており、初回起動時の接続手順は以下のとおりとなっている。
1: WAX202/206のWANポートに、インターネット回線(ONU、ルーター、ホームゲートウェイなど)をケーブル接続する。
2: ACアダプターを接続してWAX202/206の電源を入れる。1分ほどすると本体が起動して「WiFi」ランプが点灯する。
3: 本体裏面に書かれているSSID/パスワードを使ってPC/スマートフォンをWiFi接続する(またはLANケーブルで直接接続する)。
4: PC/スマートフォンのブラウザで「https://routerlogin.net」にアクセスする(ブラウザによってはセキュリティ警告が表示されるが、これは無視して接続を進める)。
あとはブラウザに表示されるセットアップウィザードの指示に従って設定を進めていけばよい。とはいえ、基本設定は「インターネット接続設定」と「管理者アカウント設定」「WiFi環境の設定」だけで、ユーザーが入力/選択すべき項目はとても少ない。画面を追いながら説明しよう。
ここで「ルーターモード/アクセスポイントモード」の選択画面が表示される。既存のネットワーク内でWiFi 6アクセスポイントとして使う場合は「アクセスポイントモード」を、WiFi 6ルーターとして使う場合は「ルーターモード」を選択して「NEXT」をクリックする。クリックすると、インターネット接続テストが自動実行される。
アクセスポイントモードで既存のネットワークに接続して利用する場合や、接続設定が必要ないIPoE方式のインターネット回線などを利用する場合は、「インターネット接続が検出されました」と表示される。一方で、ルーターモードでPPPoE方式のインターネット回線に接続する場合などは「まだインターネットに接続していません」と表示されて、手作業での設定が促される。
〔画面5〕インターネット接続の検出に成功した場合は「次へ」をクリック。〔画面6〕検出できなかった場合は、再度自動検出を試みる、手作業で設定するなどの対応を選ぶことになる。PPPoE接続などで設定の手入力が必要な場合は「手動で設定します」を選ぶ
次は管理者アカウント設定だ。WAX202/206の管理画面にログインする際のパスワードを設定する(ユーザー名は「admin」で固定されているため登録不要)。パスワードは8文字以上32文字以内で、アルファベット大文字/小文字/数字/記号をそれぞれ1文字以上含むものが推奨されている。弱いパスワードは登録できないので注意しよう。パスワードを忘れた際に尋ねられる「秘密の質問」と答えも入力する。
最後はWiFiのセットアップである。WiFiで使いたいSSID名とパスワードを入力して「次へ」をクリックする。なお「Enable Smart Connect」にチェックを入れると、2.4GHz帯と5GHz帯で同一のSSID名を使い、クライアントが接続できるほうに接続するかたちになる。通常はチェックを入れておけばよいだろう。
またWAX202/206では最大3つのSSIDが使えるが、ここで設定できるのは1つめのSSIDだけだ。この時点では、残り2つのSSIDは無効になっているので、のちほど管理画面から設定してほしい。
「次へ」をクリックすると、入力したWiFi設定の適用処理が行われる。処理が終われば本体裏に書かれたデフォルトのWiFi設定が無効になるので、PC/スマートフォンの接続も切れるはずだ。あらためて設定したSSIDとパスワードで接続し直してほしい。
最後に、ファームウェアのバージョンチェックが自動実行される。本体にインストールされている現在のバージョンよりも新しいバージョンが表示された場合は、「アップデート」をクリックしてファームウェアの更新を行おう。これもクリックするだけなので簡単だ。
セットアップが完了すると、管理画面へのログインパスワード入力画面が表示される。ここでログインすれば管理画面が開く。「日本語表示にするか」と尋ねられるので「Yes」をクリックすると、管理画面が日本語表示される。
以上で基本設定は完了だ。シンプルにWiFi 6アクセスポイント/ルーターとして使う場合は、これだけで問題なく使えるだろう。
管理画面へのアクセスと基本操作
WAX202/206の管理画面は、WiFiまたはLANケーブルで接続したPC/スマートフォンのブラウザで「https://routerlogin.net」を開けばアクセスできる。トップ画面には稼働状態が一覧表示されている。
各設定画面は画面左のメニューからアクセスできる(左上には「基本」「高度」のタブ切り替えもある)。ビジネス向け製品と言ってもわかりやすいので、操作に迷うことは少ないはずだ。また、各設定画面下にある「Help Center」のバー(▲)をクリックすると、画面内に詳しいヘルプが表示される。設定方法がよくわからない場合はこれも参照しよう。
左メニューで「接続デバイス」をクリックすると、現在接続されているデバイスの一覧が表示される。デバイス名や機種名(一部対応機種のみ)、IPアドレス、MACアドレスが表示される。特定のデバイスを選択して、アクセス制御(ブロック)をかけることもできる。
より詳細な情報を一覧したければ、「高度」タブ>「高度な機能のホーム」を参照するとよいだろう。ルーター情報やインターネット接続情報、通信量(トラフィック)統計などが表示できる。
なおWAX202/206本体を再起動させたい場合は、この「高度」タブ>「高度な機能のホーム」の「ルーター情報」にある「再起動」ボタンをクリックすればよい。
詳細設定:2つめ、3つめのSSIDを設定する
すでに基本的な接続設定は完了しているので、以下ではよく使われる詳細設定をいくつか紹介しておこう。
まずはSSIDの追加設定だ。管理画面の「基本」タブ>「ワイヤレス」の画面を開くと、「ワイヤレス1」~「ワイヤレス3」のボタンが表示される。ワイヤレス1(1つめのSSID)は初期セットアップ時に設定済みだが、ワイヤレス2/3は未設定であり、有効にもなっていない。
2つめ、3つめのSSIDを有効にしたい場合は、ワイヤレス2/3のボタンをクリックし、「ワイヤレスネットワーク」を「有効」にし、SSID名やパスワード、セキュリティ方式などを設定していく。設定後、画面最下部にある「適用」をクリックすると、2つめ、3つめのSSIDが有効になる。
なお2つめ、3つめのSSIDでは、WiFi接続したクライアント間の通信をブロックする「クライアント隔離」や、このSSIDからの有線ポートおよび管理画面へのアクセスをブロックする設定ができる(標準設定ではいずれもブロック済み)。ゲストWiFiなど不特定多数のクライアントが接続するSSIDの場合は、ブロックしたままにしておこう。
なお、WiFiの使用チャンネルや帯域幅、使用可能時間のスケジュール設定といったより高度な設定は、「高度」タブ>「高度な設定」>「ワイヤレス設定」から行える。
詳細設定:SSID間/クライアント間の通信を許可/禁止する
上で簡単に触れたが、WAX202/206では1つめ~3つめのSSIDどうし、および同じSSIDに接続するクライアントどうしの通信は、標準設定でブロックされている。また2つめ、3つめのSSIDと有線ポートに接続したクライアントとの通信も、標準設定ではできない。ビジネス向け製品としてセキュリティを重視した結果だ。
ただし、これらの設定は各SSIDの使い道に合わせて柔軟に変更できる。たとえば、一般社員向けSSID、ゲスト用SSIDのほかに、経理や人事などより高いセキュリティが必要な社員専用のSSIDを用意して、有線LAN(社内の業務サーバーやファイルサーバー)へのアクセスは許可しつつ、他部署の社員PCとは隔離する(通信をブロックする)ような設定も可能だ。
詳細設定:LANのIPアドレス/DHCPサーバー設定
LANのIPアドレスレンジやDHCPサーバーの設定は、「高度」タブ>「設定」>「LAN設定」で行う。ルーター自身のIPアドレスとサブネットマスクを設定することでIPアドレスレンジが決まり、「ルーターをDHCPサーバーとして使用する」にチェックを入れて、払い出すIPアドレスの開始/終了を設定すればよい。
* * *
今回はスタンドアロン型WiFi 6アクセスポイントであるWAX202、WAX206を紹介した。
全般にとてもシンプルな製品であり、それゆえに迷う部分も少ない。また家庭用WiFiルーターと変わらない(あるいはそれよりも安い)価格帯で、信頼度が高く3年保証も付いたビジネス向け製品が購入できるのもうれしい点だ。すでにある小規模なネットワークを手軽にWiFi 6化したい場合にオススメできる。
なお、設定画面の「高度な設定」の中に「VLAN/ブリッジ設定」という項目があるが、これはWAN(インターネット)側の設定項目であり、LAN側でVLAN設定ができるわけではない(海外のインターネット環境向けの設定項目)。誤解しやすいのでご注意いただきたい。
(提供:ネットギア)


この連載の記事
-
TECH
無線LANを段階的に拡大できるネットギア「WAC720」を試す -
sponsored
スマホで社内ネットワーク設定?ネットギア「Insight」って何 -
sponsored
スイッチのVLAN設定をスマホアプリの「Insight」だけでやってみる -
TECH
スマホアプリでオフィスNWの無線LAN設定、ゲストWi-Fiも簡単に構築 -
sponsored
有線LANの敷設工事不要!ビジネスWi-Fiで「Orbi Pro」が便利 -
TECH
手軽にWi-Fi 6対応メッシュWi-Fi化できるネットギアの「EAX80」で全方位カバーだ -
sponsored
ビジネス向けWi-Fi 6メッシュで快適に!「Orbi Pro WiFi 6」実機レビュー -
sponsored
オフィス向けWi-Fi 6&メッシュ対応AP、ネットギア「WAX610」レビュー -
sponsored
ネットギア製品を公式ECストアで買うと「いつでもおトク」な理由 -
TECH
高コスパなWi-Fi 6ゲーミングルーター、ネットギア「Nighthawk Pro Gaming XR1000」レビュー -
sponsored
クラウド対応「Meural WiFi フォトフレーム」でおうち時間が充実! - この連載の一覧へ