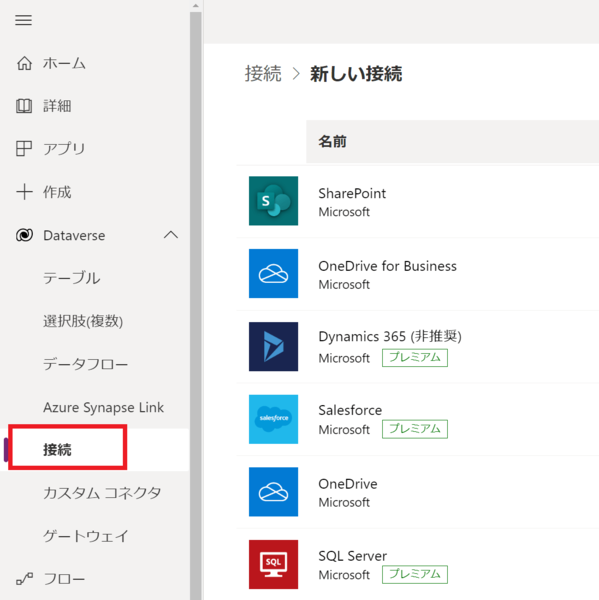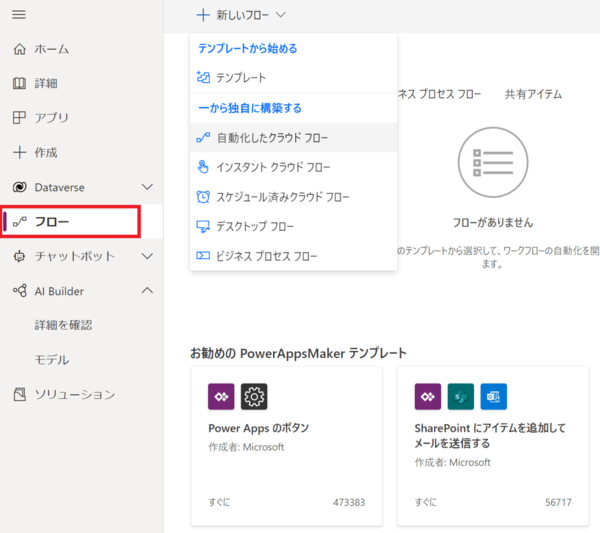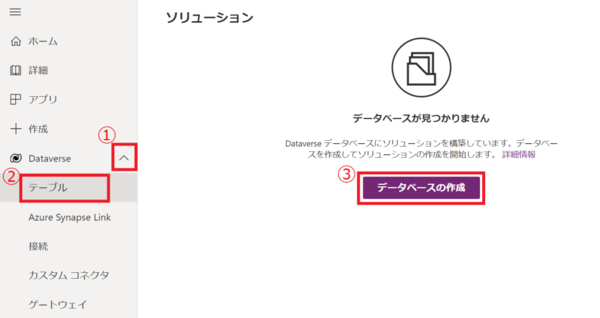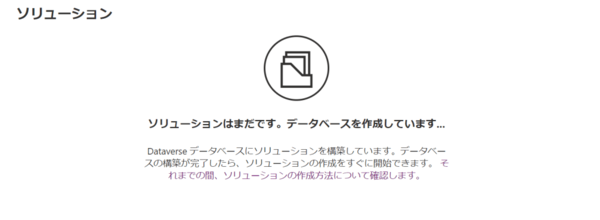FIXER cloud.config Tech Blog
無料でMicrosoft 365/Power Platform体験! パート3:Dataverseセットアップ編
2022年07月14日 12時00分更新
本記事はFIXERが提供する「cloud.config Tech Blog」に掲載された「無料で Microsoft 365 / Power Platform を体験してみよう!!Part 3. Dataverseセットアップ編」を再編集したものです。
おばんです。Azure認定資格兄さんこと、荒井です。
前々回ブログでは、Microsoft 365 (旧:Office 365)E5プランをサインアップし、クラウドベースのオフィスサービス群をGetしました。
前回ブログでは、Microsoft 365(旧:Office 365)E5プランに加えて、Power Appsのフル機能も試用版に追加し、さらに試用版を屈強なものに進化させました。
そして、今回は完全ノーコードで超多機能なアプリを秒で作れたり、Power Platform内の各サービスと簡単につなげたり、業務ロジックも盛り込めてしまう、メリットてんこ盛りなSaaS型万能データベースであるDataverseのセットアップを行います。ここまでできたら鬼に金棒ッ(/・ω・)/
Dataverseとは
前回ブログのリマインドですッ(/・ω・)/
Microsoftのスペシャリストの方が、Dataverseの詳細をYouTubeで紹介していますので、こちらぜひご覧くださいませ。動画ではDataverseの旧称であるCommon Data Serviceの名称で説明されてますが、基本的な考え方や機能は同じですので、ご安心を。
出典:「YouTube」-「日本マイクロソフト」-「App in a Day@Home 第6回ーCommon Data Serviceとは」
はい、それでは早速Dataverseのセットアップを始めてまいりましょう!
Dataverseのセットアップ
まずはPower Apps ポータルサイトにアクセスします!
※サインインの要求が表示されたら、ユーザーIDとパスワード入力をお願いします。
▼Power Apps ポータル
https://make.powerapps.com/
なぜ、Dataverseを作るのに、Power Appsポータルサイトにアクセスするのか、、、
それは、Power Apps ポータルサイトから アプリ開発に必要なデータストア(Dataverse)、他のSaaSサービスと簡単に接続・連携を開始できるコネクタ、業務プロセス自動化するサービス(Power Automate)、コミュニケーションチャットアプリ作成サービス(Power Virtual Agent)、セットアップ済みのAIサービスが簡単に利用できるAI Builderなど、必要なものが全部このポータルサイトから呼び出せるからです。
あのサービスってどこから利用を開始するんだっけ、、、?
と迷子になったらこのPower Appsポータルサイトに集合しましょう。
ここがすべての始まりの場所です。
呼び出し例1- 他のSaaSサービスと簡単に接続・連携を開始できるコネクタ
呼び出し例2 - 業務プロセス自動化するサービス(Power Automate)
呼び出し例3- コミュニケーションチャットアプリ作成サービス(Power Virtual Agent)
さてさて、Power Appsポータルサイトのご紹介をここまでにして、本題であるDataverseのセットアップ方法を解説します!
Power Appsポータルサイトの左ペインにある[Dataverse]を展開し、その後[テーブル]→[データベースの作成]の順でクリックします。
次は、データベースの基本情報を入力し、[自分のデータベースを作成]をクリックします。
※データ管理の軸を日本通貨、日本語で設定する手順を例として掲載しています。わが社はグローバル展開中!という方は通貨、言語はお好きなものを選んで大丈夫です!
・通貨:[JPY]
・言語:[Japanese]
Dataverseのセットアップが始まりました。2~3分ほど完了するので、お菓子でも食べて待ちましょう。
えっこれだけ?ポチポチしてたら、データベースってそんな簡単にできちゃうの?へー。すごいねー。と思いますよね。
私も最初はそう思いました。むしろSaaS型の万能データベースってこんな手軽なのか、偉大すぎるぜMicrosoft!と叫びました。
~回想~
平成の時代に私がオンプレミス(自社で運用するシステム)でデータベース構築するといったら、業務要件がこれだから、ストレージに必要な物理ディスクが何本必要で、信頼性を高めるためにRAIDをどれくらいにして、物理アクセス分散して、データベースソフトウェアの論理アクセスも集中しないようにシステムデータ領域とユーザーデータ領域は、あそことあっちにわけて、障害対策でN規模の障害が起きた時に備えて、ホットスペアはN本用意、大規模災害に備えて対策で別拠点に同じスペックのストレージとデータベースソフトウェアを準備して、データ転送する時のレートはええっと、、、みたいなことで貴重な20代の時間を費やしていたのは、なんだったんだ!!(オコ)
~~~
とおっさんの遠吠えみたいに叫んでしまうくらい、今は技術が進化して誰でも数分でデータベースを作れる素敵なクラウド時代になりました。クラウドを使ってぽちぽち操作でデータベースをゲットできるみなさんは、本当にラッキーだと思います。使わない手はないです!積極的にクラウドの恩恵を活用していきましょう!!
さてと回送&雑談はこれぐらいにして、
お菓子を食べ終わった方はDataverseのセットアップ画面を見てみましょう!
Dataverseのセットアップと合わせて作られたサンプルデータが表示された完了です。
これで万能SaaS型データベースGetです(/・ω・)/
この後は、データを格納する場所として、[+新しいテーブル]をクリックし、テーブル名や列を作成していくだけで利用を開始できます。Excelで表を作る感覚で作れるので楽しいですよ!
また、ド新規でテーブルを0から作らずにExcelデータを活用したインポートなど、様々な手段でテーブルを用意することができます。
作るのも簡単、利用するのも簡単、データのお引っ越しも簡単。
やっぱりDataverseは最高です。
ブログだけではDataverseの魅力をご紹介しきれないので、ぜひセミナーでご紹介する場をいただけると幸いです(営業ですッ失礼します!m(__)m)
以上、「無料で Microsoft 365 / Power Platform を体験してみよう!!Part 3. Dataverseセットアップ編」でしたーーー!!!
最後までお読みいただき、ありがとうございました。
次回のブログでは、具備された試用版の環境を一人だけで楽しむのではなく、みんなで楽しむ方法(ユーザー追加&各試用版ライセンス付与)をご紹介します。
以下のブログにアクセスくださいませッ(/・ω・)/
無料で Microsoft 365 / Power Platform を体験してみよう!!Part 4. Microsoft 365の試用環境にユーザーを追加&ライセンス割当編
荒井 隆徳/FIXER
昨日の自分よりも今日の自分、そして今日の自分よりも明日の自分が成長しているように日々FIXERでチャレンジさせていただいてます!日々前進!!
[転載元]
無料で Microsoft 365 / Power Platform を体験してみよう!!Part 3. Dataverseセットアップ編



 お気に入り
お気に入り