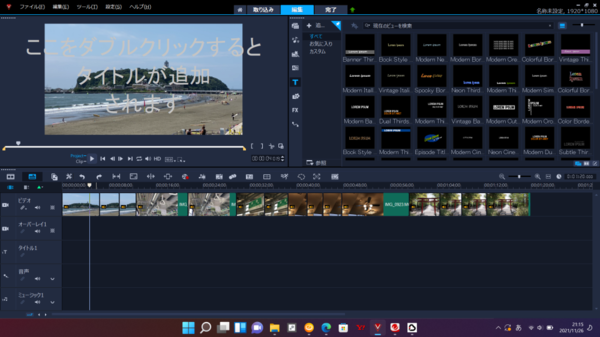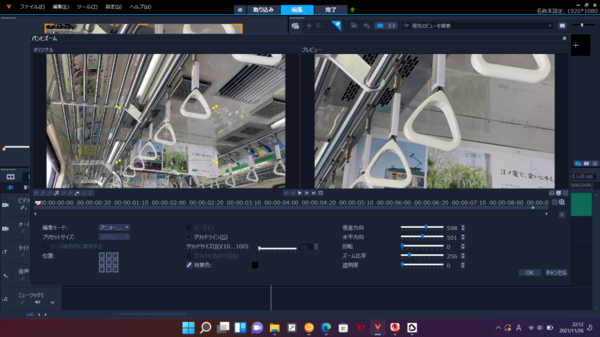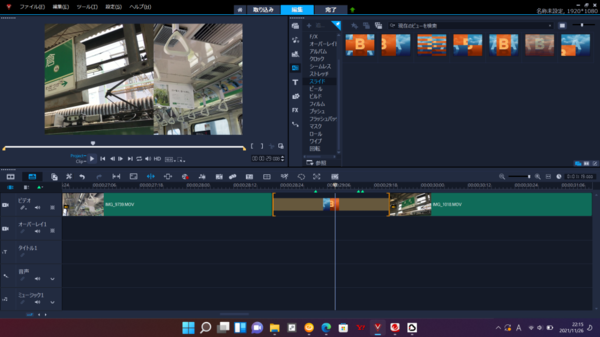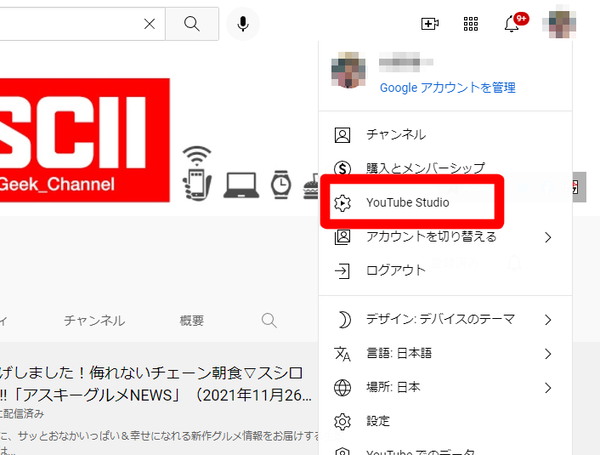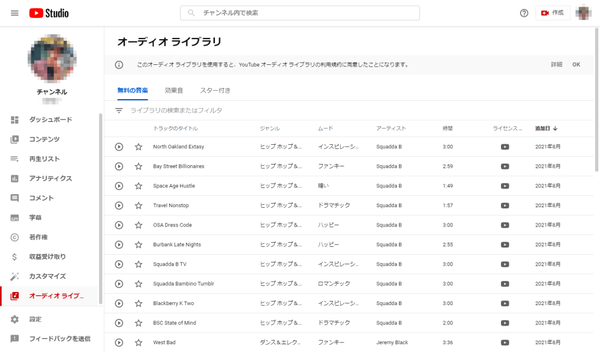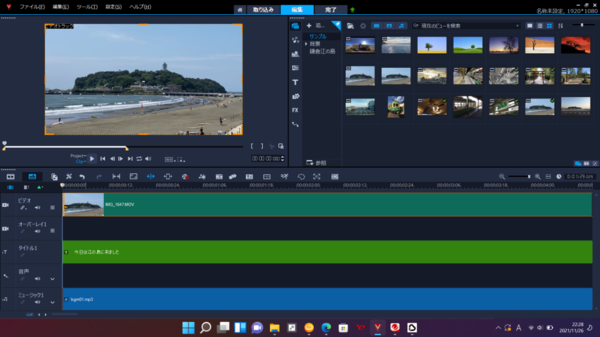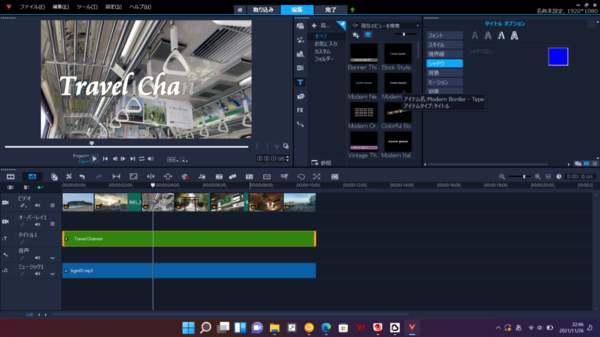<LAVIE N15>1台あれば再生数をアップするテクニックを実践できる!
YouTubeの再生回数を上げる動画編集テクニック7選
提供: NECパーソナルコンピュータ
NECパーソナルコンピュータから、Windows 11を標準搭載した15.6型のスタンダードノートPC <LAVIE N15>シリーズの2021年秋冬モデルが登場した。最上位モデルの<N1585>は、AMD Ryzen™ 7 5800U モバイル・プロセッサーや16GBのメモリを搭載したハイスペックなマシンで、最新のOSを安心して動かせるのはもちろん、他にもさまざまな活用方法がある。
そこで今回は「YouTubeで再生回数を上げる動画編集テクニック」をテーマに、マシンパワーを要する動画編集にチャレンジ。どうしても素人臭い動画になってしまう人に向けて、見栄えが良くなる編集テクニックを紹介する。
| <LAVIE N1585/CAL>の主なスペック | |
|---|---|
| OS | Windows 11 Home |
| プロセッサー | AMD Ryzen™ 7 5800U モバイル・プロセッサー(1.90GHz/最大4.40GHz) |
| ディスプレイ | 15.6型ワイドスーパーシャインビューLED IPS液晶(フルHD) |
| メモリ | 16GB |
| 内蔵ストレージ | SSD(PCIe) 約1TB |
| ドライブ | ブルーレイディスクドライブ (BDXL™ 対応) |
| 無線通信機能 | Wi-Fi 6 対応(IEEE802.11ax/ac/a/b/g/n)、Bluetooth® |
| セキュリティ | 顔認証カメラ(Windows Hello対応) |
| オフィスアプリ | Microsoft Office Home & Business 2021 |

編集テクニック1
ジャンプカットで間伸びを防ぐ
今回は、<LAVIE N15>に標準搭載されている動画編集ソフト「Corel VideoStudio」を利用して動画編集をしながら、実際の使い勝手やどのくらい快適に作業ができるかも試してみた。Bluetoothマウスも標準で付属しているので、この一台があればすぐに編集をスタートできる。ちなみに、今回紹介するテクニックは、他の動画編集ソフトでも共通で使えるので、最後までご覧いただきたい。
最初にプロジェクトを作成して撮影した素材をタイムラインに並べたら、動画を「ジャンプカット」して編集点を作ろう。ジャンプカットとは、一本の動画ファイルの途中途中をカットして映像をつなぎ合わせる手法だ。
ジャンプカットをすると、背景や出演者の位置がパッと切り替わるため驚きを与える効果もあるが、ここでは、動画が間伸びするのを防ぐことを意識したい。今の視聴者は、TikTokなどの短尺動画に慣れ切っているため、再生してもつまらないと感じたら、すぐに離脱して別の動画に移ってしまう。YouTubeのアルゴリズムに評価されて再生回数を上げるためには、視聴者を惹きつけてできるだけ長く自分の動画に滞在させる必要があるので、不要な間はジャンプカット編集で、どんどん削ってしまおう。
特に意識したいのは、出演者が話しているシーン。噛んでしまったときの言い直しはもちろん、「あの……」や「えーと……」といった話し始める前に無意識に発してしまう言葉や、話が終わって次の動画素材に移るまでの間などは、積極的にカットしたほうがテンポはよくなる。
また、Vlogのように比較的ゆったり時間が流れる映像でも、風景や出演者が歩いているシーンなどに適宜カットを入れると、映像がテンポ良く切り替わって、洒落た雰囲気も演出できる。同じジャンルで人気がある動画も参考にしながら編集してみよう。
なお、編集するときは、できるだけ大画面で作業をするのがオススメだ。タイムラインやメニュー画面を大きく表示でき、編集した映像のプレビューも見やすい。ディスプレイが小さいと、見たい場所を都度大きくしないといけないが、<LAVIE N15>は、15.6型のワイド大画面で快適に作業ができる。
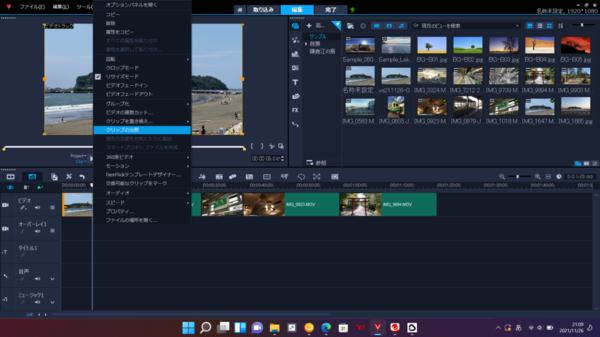
最初に使いたい素材をタイムラインに並べたら一旦最後まで再生しながら使わないシーンやジャンプカットが必要なシーンを見つけよう。不要なシーンにシークバーを置き、右クリックで「クリックの分割」を選択すると、動画が分割される
編集テクニック2
テロップを入れて文字でも情報を伝える
映像にテロップを挿入して、声だけでなく文字でも画面で起こっていることを伝えるのも大事なテクニックだ。その際、意識したいのがテロップのデザイン。テロップのフォントやカラーによっても映像の雰囲気は大きく変わる。文字が太くなるゴシック系のフォントは、ポップで楽しそうな雰囲気を演出できる。また、パッと見た感じも細い明朝体より読みやすい。ただし、落ち着いた映像やオシャレなVlogなどには、明朝体のような細い白文字が似合う。自分が作りたい動画の雰囲気に合わせてフォントを切り替えながら探してみよう。
テロップのカラーについては、映像の色と被ってしまうと読みづらいので、文字が背景の色に溶けてしまっていないか確認しよう。どうしても使いたい色があるときは、文字の後ろにカラーの背景帯を置く手もある。また、境界線をつけると文字がくっきり見えるようになる。文字のサイズやカラーを変更することで、ジャンプカットと同じように映像にメリハリをつけることができる。
編集テクニック3
拡大・縮小で画角を変えて映像にメリハリをつける
同じ映像の中でも、視聴者に注目してほしいポイントは画角を変えることで、メリハリが出て、視聴者を惹きつけたり離脱を防ぐポイントになる。
例えば、複数人が出演してコーラ早飲み対決などの企画をやっている人気YouTuberの動画を見ると、同じ場所に固定したカメラで撮影しているカットでも、話している出演者や手にしたアイテムなどに合わせて、頻繁に画角が変わっている。自分で編集するときも、説明する製品や紹介するスポットに合わせて、適宜拡大することで、視聴者がどこに注目すれば良いかわかりやすくなるだけでなく、映像にメリハリが出て離脱を防ぐ一助となる。
また、紹介する製品やお店などは、出演者が出演し、説明している映像とは別に撮影をしておき、編集で話の内容に合わせて別の映像を重ねるテクニック、いわゆるインサート撮影もオススメだ。インサート撮影は、被写体をなるべく良く見せる必要がある。景色は魅力的に、食べ物は美味しそうに撮影しよう。
編集テクニック4
「トランジション」は場面の移り変わりに入れろ!
動画の内容やシチュエーションによっては、場面が切り替わるタイミングで「トランジション」をうまく活用しよう。トランジションは、複数の映像をつなぎ合わせる際に挟まれる効果のこと。効果的にトランジションを入れることで、映像の切り替わりがスムーズで印象的なシーンになる。
例えば、「クロスフェード」を動画と動画の間に挿入すると、切り替わるタイミングで2つの映像が重なって表示され、自然に場面転換できる。また、「黒い画面にフェード」を使うと、前の映像が暗転して次の映像に切り替わるので、まったく別のシーンに切り替えたいときに効果的だ。他にも、次の映像が紙芝居のように左からスライドして挿入される「サイド」など、さまざまなトランジションが用意されている。印象的な効果を手軽に利用できて映像にメリハリも出るので、ぜひ試してみてほしい。
トランジションは、比較的簡単に凝った映像にできるテクニックなので、つい多用し勝ちだが、使い過ぎると逆にうるさく感じられることもある。使い所としては、A地点で撮影した映像とB地点で撮影した映像の間など場所が変わるタイミング、また、同じ場所で撮影していても”1時間後”といったように時間の経過を挟む際や、別の話題に切り替わるタイミングなどに利用するように心がけるといいだろう。
編集テクニック5
BGMや効果音を入れて”音”でも盛り上げる
続いてはBGMや効果音も挿入しよう。感情移入を促して視聴を継続してもらうためにもBGM選びは重要だ。BGMもテロップと同様に、動画の雰囲気やシーンに合わせて選択しよう。BGMや効果音はフリーサイトでも手に入るが、利用規約には注意したい。中には、収益化目的での利用が禁止されているケースもある。YouTubeに投稿する人は「オーディオライブラリ」からダウンロードすれば確実だ。
気に入ったBGMの長さが映像と合わない場合は、フェードアウトを入れて、自然に切り替わるようにしよう。フェードアウトを入れないと心地よかったはずのBGMが急に途切れて違和感が残ってしまう。
ちなみに、動画編集をしていて、BGMやトランジション、アニメーションなどを入れていくと、徐々にパソコンの負荷が高くなってくる。特に重いトランジションは、プレビューで再生すると映像とズレが発生することもあるが、今回試用した<LAVIE N1585>では、その心配もなく快適に使えた。映像がカクついたりすると、重い処理を採用するのもためらってしまうので、編集をするためのマシン選びは重要だ。
編集テクニック6
続きが気になるオープニング映像を作る
動画が形になったら、冒頭に挿入するオープニング映像も作ってみよう。これから始まる動画の雰囲気を短時間で伝えられるだけでなく、後日別の動画を見てくれたときにも同じオープニング映像が流れることで、自分のチャンネルだと認知されて、チャンネル登録などにつながる可能性も高まる。
オープニング用のフリー素材サイトもあるが、自作をする場合は、撮影した動画を繋いで、BGMと一緒に自分のチャンネル名やタイトルをテロップで表示すると良い。例えば、旅系のチャンネルであれば、過去に撮影したさまざまな観光地の映像や旅しているシーンを繋ぎ合わせてダイジェスト形式の動画にしてみよう。一度作れば次回以降も流用できる。
注意したいのは映像の尺とテンポ。あまり本編が始まるまでの時間が長いと視聴者の離脱につながりかねない。長くても10秒程度に収める方がいいだろう。BGMの長さは、フェードアウトで尺を調整したり「ジングル」と呼ばれる短い音楽を使う方法などがある。また、映像を切り替えるタイミングは、BGMの音程が変わる瞬間に合わせるとテンポ良く見える。
なお、オープニングは毎回の動画で注目してほしいシーンを切り取ったハイライト映像にして、続きの本編が気になる構成にする手もある。旅行であれば、映像映えするグルメや観光地の絶景、企画系の動画なら出演者の面白いリアクションなど、見逃してほしくない瞬間を先に持ってこよう。映像は動画ごとに変わってしまうが、BGMやテロップ、映像が切り替わるタイミングを統一しておけば、自分の動画だと認知してくれるだろう。
編集テクニック7
目を引くサムネイル画像をつくる
最後はサムネイル画像を作ってみよう。YouTubeのトップページや検索ページに表示されるサムネイルは視聴者が動画よりも先に目にする部分で、このサムネイルのクリック率によって再生数にも大きな差が出るので、力を入れて作りたいところだ。
サムネイルも「Corel VideoStudio」である程度作ることができる。アスペクト比は動画と同じ16:9なので、動画から切り取りたい箇所にシークバーを合わせて、テロップやオーバーレイ効果などを任意で入れたら、静止画として切り取ればOKだ。もちろん動画とは別に撮影しておいた写真を使ってもよい。ただし、カメラの設定はデフォルトだと4:3になっていることが多いので注意しよう。
サムネイルに入れる文字は大きい方がベター。YouTubeはスマホで見る人も多く、サムネイルの表示サイズは思っているよりもかなり小さい。さらに、視聴者はスクロールしながら動画を探しており、じっくり見てくれることはないので、小さな文字がごちゃごちゃ書いてあっても注目されにくい。この辺りは、本編に入れるテロップと同じく、強調したいポイントを大きくしたり、色を変えるなど工夫しよう。フォントも明朝よりは太めのゴシックの方が見やすい。
ただし、オープニング映像なども同様だが明確な正解はない。フォントも落ち着いたVlogであれば、シンプルな色使いで明朝などにした方が良いだろう。サムネと本編の雰囲気があまりに違うと、クリックされても離脱の原因になってしまう。また、最近は文字が入っていない画像だけのサムネイルも目立つ。こだわりたい人は、自分が好きなチャンネルや惹きつけられるサムネイルを研究して参考にするといいだろう。
サムネイルに入れる文字は、いわゆる”タイトル”っぽいものより、キャッチーな言葉のほうがクリックされやすい傾向にある。その動画の売りになるシーンをエモーショナルに煽るような言葉を見つけよう。
また、整理された情報を求める層には、動画の端的なテーマ、本記事のように複数個のTIPSやおすすめスポットなどを並列に紹介している動画であれば、紹介している数を大きく見せてあげるのも効果的だ。
今回は、YouTubeの動画編集テクニックを<LAVIE N15> N1585を使いながら紹介した。実際に使ってみると動画編集はもちろん、RAW現像などクリエイティブな作業にも不足ないマシンであることがわかった。ただでさえ苦心する編集、サクサク作業するためにはマシンパワーも欠かせない。これまで投稿していた人だけでなく、年末年始に新しいことを始めてみたい人にとっても、最初の一歩を快適に踏み出せる一台になりそうだ。
(提供:NECパーソナルコンピュータ)
 お気に入り
お気に入り