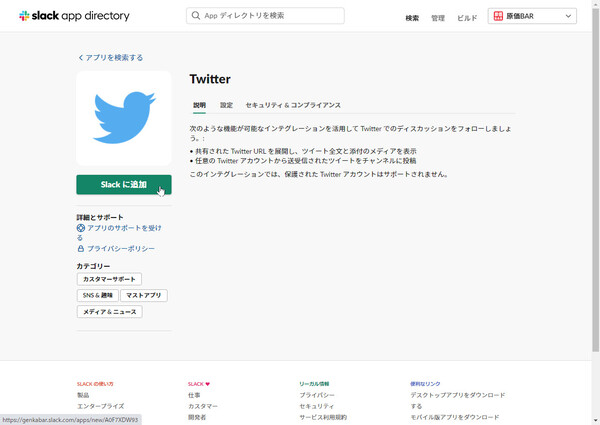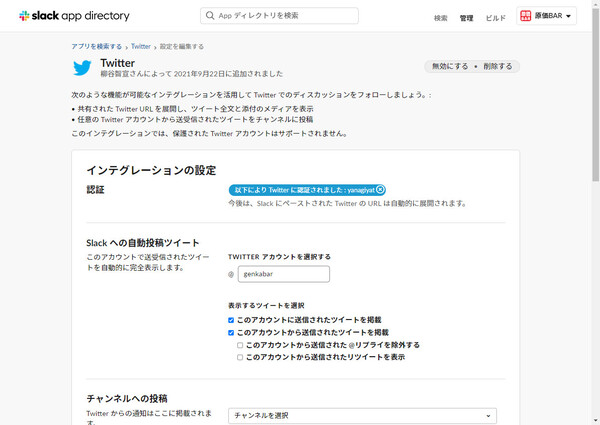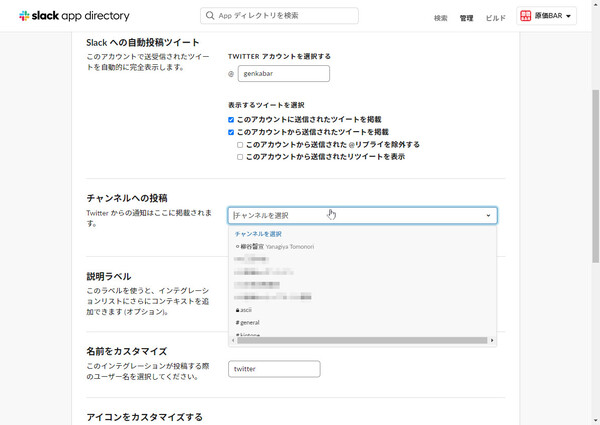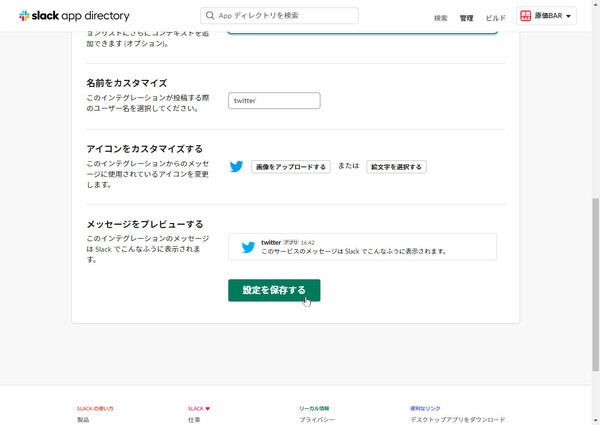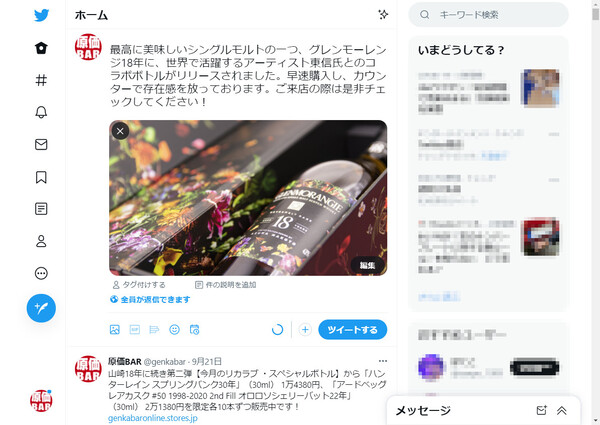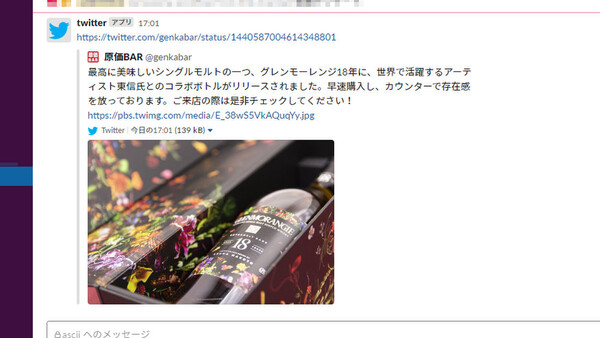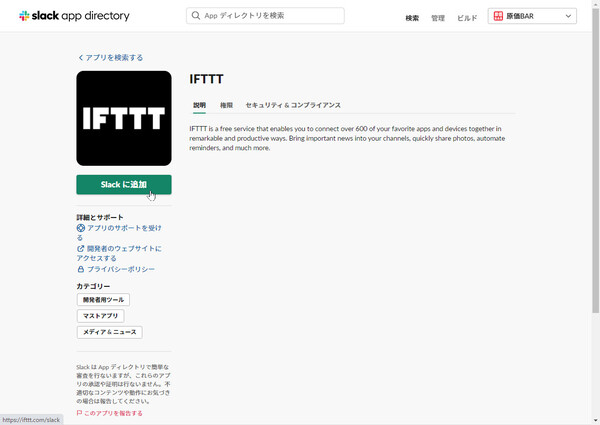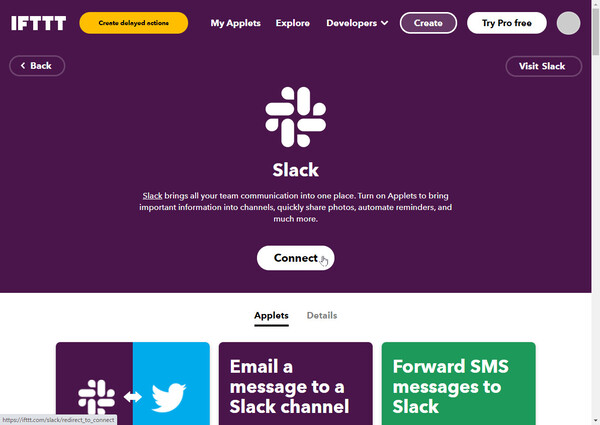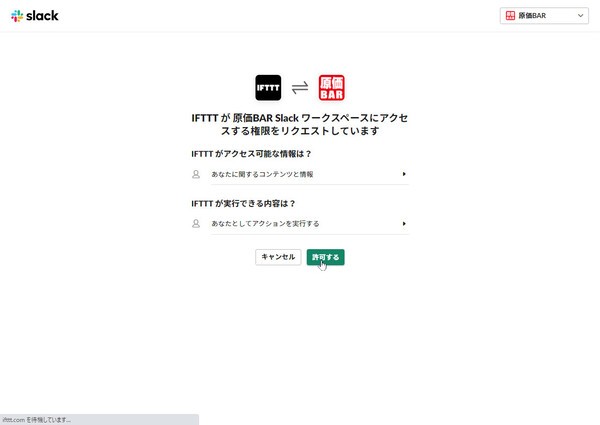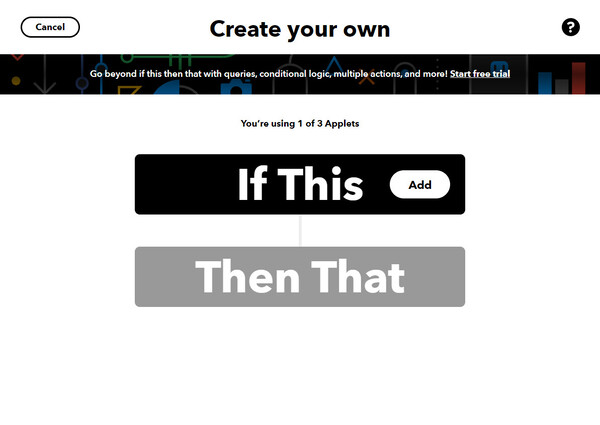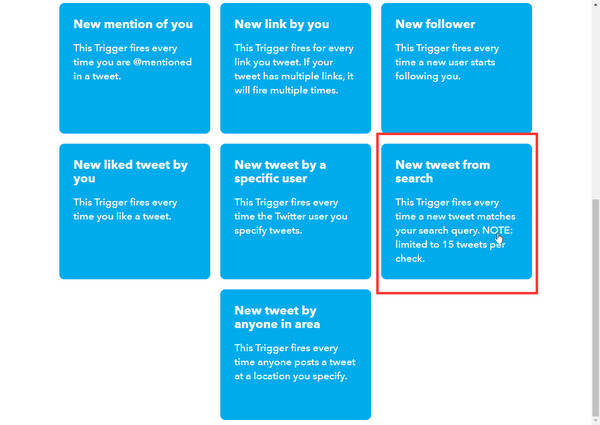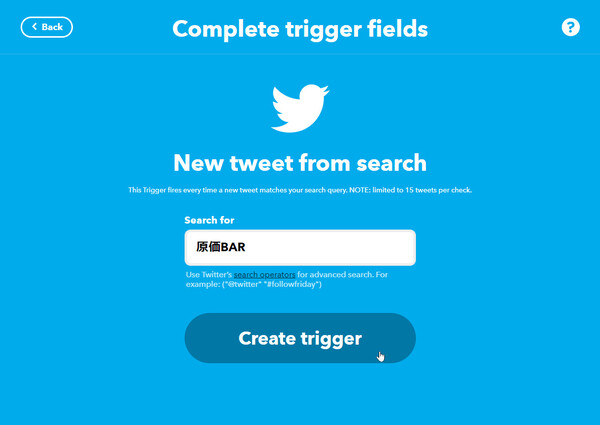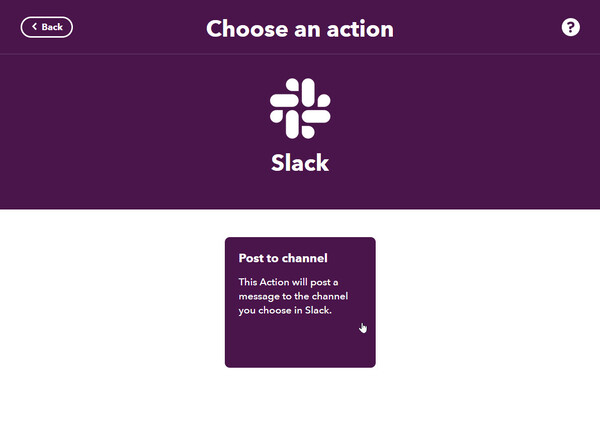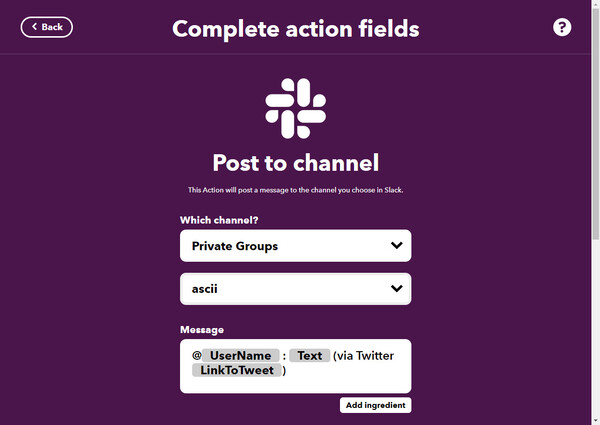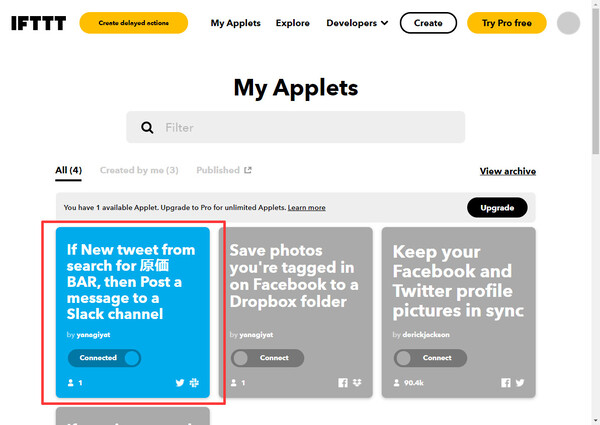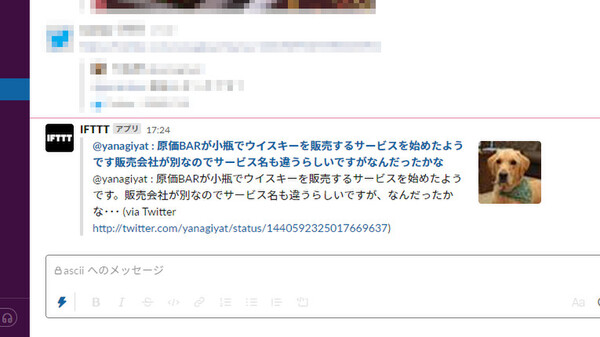使ってみようSlack入門 ~使い倒して業務効率アップ! 第27回
企業公式アカウントへのレスポンスやエゴサーチの結果をSlackチャンネルに自動集約
Twitterの企業アカウントとSlackを連携させて社内全体に情報共有する
2021年09月29日 08時00分更新
近年では“会社の顔”としてTwitterの公式アカウントを運用する会社が増えた。本来であれば社員全員が見て、ツイートの内容をチェックしたり、どんな反応があったのかという情報を共有したりすべきところだが、実際にはTwitter担当者個人しか把握していないようなことも少なくない。自社の製品やサービスの評判はどうか、何が注目されているのかを誰も知らなかったりするのだ。
そんなときはTwitterとSlackを連携させ、Slackの社内共有チャンネルにツイートを流すようにして、多くの社員の目に触れるようにしてみてはどうだろう。自社アカウントがツイートする内容だけでなく、顧客やユーザーの声などもSlackに流せば、リアルタイムに全社で情報共有できる。
その方法は簡単だ。まずSlackの左サイドバーにある「その他」>「App」からAppディレクトリを開き、「Twitter」を検索して追加する。追加後はTwitter側での認証(Slackとの連携許可)が求められるので、管理者のアカウントで認証する。なおここで認証するTwitterアカウントと、次に設定するSlackへの自動投稿対象アカウントは別のものでも構わない。
Slack側のTwitterアプリ設定画面が開いたら、自動投稿の対象とするTwitterアカウント名を入力したうえで、Slackに投稿するツイートの種類を選択する。このアカウントがツイートした内容をSlack投稿するには「このアカウントから送信されたツイートを掲載」を、@メンションでこのアカウント宛てにツイートされた内容を投稿するには「このアカウントに送信されたツイートを掲載」をチェックする。両方を選択することもできるほか、このアカウントから送信するツイートのうち、リプライやリツイートを除外する設定も可能だ。
あとは、Slackの投稿先チャンネルを指定し、名前や説明、アイコンなどをカスタマイズしたら「設定を保存する」をクリックすればよい。
上述の方法では、自社アカウント宛ての@メンションをSlackに自動投稿することはできるが、@メンションされていないツイートまでは拾うことができない。だが、たとえば会社名や店舗名、製品/サービス名でエゴサーチして、SNS上での評判やユーザー動向を確認したいという場合もあるだろう。
特定のキーワードでTwitterをエゴサーチし、その結果をSlackに投稿するためには「IFTTT(イフト)」を利用するのが簡単だ。IFTTTは、多数のクラウドサービス(SaaS)同士を連携動作させるハブとなるサービスだ。Webサイト(ifttt.com)からアカウントを登録すれば、3つのアプレット(サービス間連携)までなら無料のスタンダードプランで利用できる。
IFTTTのアカウントを登録してログインしたあと、Slackの「app directory」から「IFTTT」を追加すると、IFTTT側の確認画面が開くので「Connect」をクリックする。次に、Slack側の画面でもIFTTTによるワークスペースへのアクセス要求が表示されるので「許可する」をクリックする。これでSlackとIFTTTの連携設定ができた。
続いてIFTTTのアプレットを作成する。IFTTTのアプレットは「If This(もしこうなったら)」という条件(トリガー)と、「Then That(これを実行する)」という動作(アクション)の組み合わせで簡単に作成できる。ちなみに「IFTTT」というサービス名は、この「If This Then That」を略したものだ。
まずIFTTTで「Create」ボタンをクリックし、アプレットの新規作成を始める。「If This」をクリックすると、「Choose Service」という画面で多数のクラウドサービスが一覧表示されるので、検索欄に「Twitter」と入力してTwitterのアイコンをクリックする。
そうすると、Twitterで条件に指定できるいくつかの項目が表示されるので「New tweet from search」を選択する。「Connect」をクリックしてTwitterへのIFTTTのアクセスを許可したら、検索したいキーワード(会社名、製品名など)を入力し、「Create trigger」をクリックする。これで、検索キーワードにヒットする新規ツイートが投稿された場合に起動する「If This」の設定ができた。
続けて「Then That」をクリックし、条件を満たした場合の動作を設定する。ここではツイートの内容をSlackチャンネルに投稿させたいので、連携サービスからSlackを探してクリックし、「Post to channel」を選択する。
アクションの作成画面が開くので、投稿先のSlackチャンネル名を指定して「Create action」をクリックする。投稿する内容を細かくカスタマイズすることもできるが、まずはそのまま設定していい。最後に「Finish」をクリックすれば準備完了だ。
作成したアプレットは「My Applets」画面に表示される。「Connected」と表示されていればこのアプレットは有効であり、設定した条件が満たされたら自動的に動作する。実際に、設定したキーワードを含むツイートをしてみれば動作が確認できるだろう。
今回紹介した2つの連携方法は併用することもできる。これまでTwitter担当のところで止まっていた情報がSlackを通じて全社に共有されるので、何かあったときに迅速に対応できるようになるだろう。社内での認知が広まることで「こういう使い方もできないか」とネタが集まり、公式Twitterアカウントが活性化するかもしれない。
またTwitter担当者自身も、いちいちTwitterアプリを開いて会社公式アカウントに切り替え、リプライなどをチェックするのが面倒だという場合は、今回のようにSlackに連携してしまうのがオススメだ。ぜひ活用してみてほしい。
(提供:Slack)

この連載の記事
-
第36回
sponsored
まず教えたい! 新入社員にSlackを活用してもらう10の方法【後編】 -
第35回
sponsored
アカウント登録だけではダメ! 新入社員にSlackを活用してもらう10の方法【前編】 -
第34回
sponsored
細かなToDoタスクはSlackの「リマインダー」で処理すれば忘れない -
第33回
sponsored
GoogleドキュメントやスプレッドシートをSlackから作成、共有すると便利! -
第32回
sponsored
Slackの絵文字やアプリ連携で手軽に日程調整やアンケートを行う方法 -
第31回
sponsored
Slackワークスペースの配色テーマを変えて気持ちよく作業しよう -
第30回
sponsored
メールでのコミュニケーションを置き換える、顧客や取引先との「Slackコネクト」 -
第29回
sponsored
ちょっとした質問はSlackbotに自動応答させるととても便利! -
第28回
ビジネス
Slackでビデオ/音声を簡易作成、共有する新機能「クリップ」はどう使えるか? -
第26回
sponsored
Slackでは1アカウントあたり5人まで無料でゲストを招待できる - この連載の一覧へ