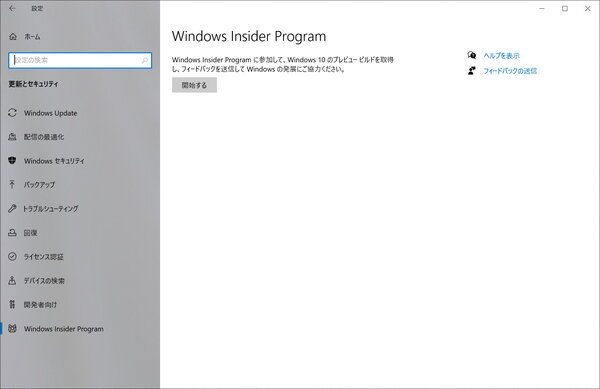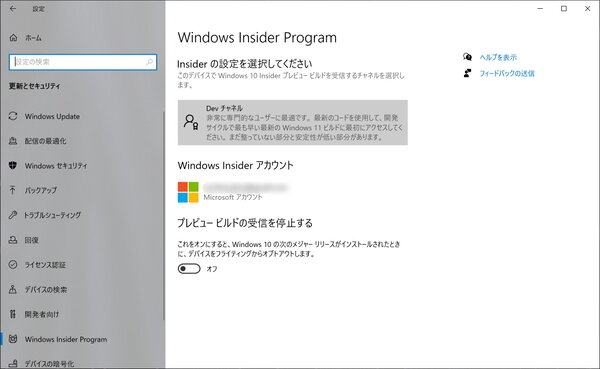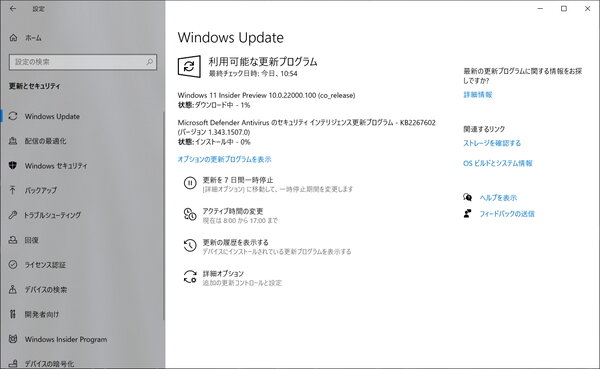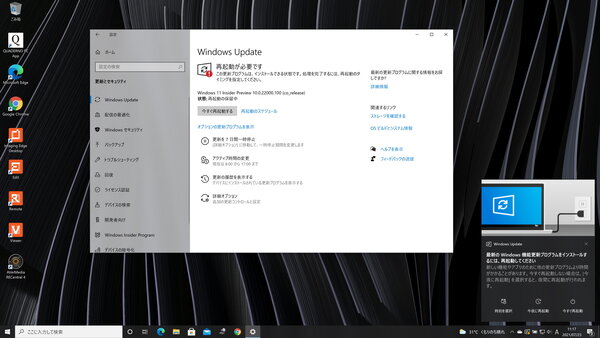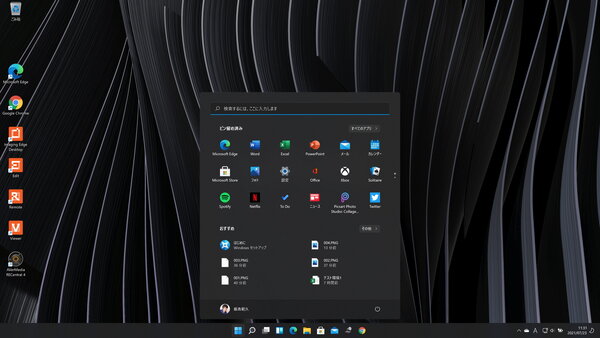WindowsアップデートでWindows 11へ
従来ならOSのベータ版(開発版)を導入するのはかなりハードルが高かった。公開されたROMイメージをディスクに焼いたり、USBメモリーなどに入れて、インストールを実行する必要があったためだ。
ところがWindows 11のInsider Preview版の導入は非常に簡単だ。とはいっても、あくまでベータ版なので、バグが潜んでいる可能性がある。もし試してみたいユーザーは、それを理解した上でメインマシンではなく、サブマシンへ導入してみることをおすすめする。
まずは、Windows Insider Programに参加する。[設定]の[Windows Update]にある[Windows Insider Program]で[開始]をクリックすれば、認証後に参加したことになる。
続いて、[Insiderの設定]で[ベータ チャネル(推奨)]から[Dev チャネル]にする。そして、[Windows Update]で[更新]を実行すると、「Windows 11 Insider Preview」の項目が追加されるので、ダウンロードされるのを待とう。ダウンロードが完了したら再起動が促されるので、再起動するだけ。通常のアップデートと同じ感覚でWindows 11を試すことができる。
あっという間のアップデートでWindows 11へ
更新の時間もそれほどかからず、Windows 10の設定のままWindows 11 Insider Previewにアップデートした状態で起動する。壁紙もそのままなので、ひと目見たときはWindows 10のママかと思ったほどだ。しかし、スタートボタンがタスクバーの左側になく、アイコンがセンター揃えになっているのを見て、Windows 11になったことを感じられた。
この連載の記事
- 第14回
デジタル
VAIO Zのストレージを換装して容量アップに挑戦! - 第13回
デジタル
VAIO ZではなくVAIO SX14を選んだコバQの理由 - 第12回
デジタル
VAIO Zにピッタリなエース製リュック「ガジェッタブルDP」を使ってみた - 第11回
デジタル
VAIO Zで音声をテキスト化するベストな方法 - 第10回
デジタル
VAIO Zのアップデートプログラムを適用してみた - 第9回
デジタル
フルサイズUSBを持たないVAIO Z、スルーしないほうがいい逸品を使う - 第8回
デジタル
新VAIO SXシリーズ登場、「VAIO Zユーザー」として気になる違い、勝色は選ぶべき? - 第7回
デジタル
Windows 11が正式リリース!Windows 10からの移行で戸惑ったこと - 第6回
デジタル
Windows 11で話題になったTPM 2.0、CTOの選択は必須? - 第4回
デジタル
VAIO Zに最適な5G SIMを探す、選ぶならどのブランド? 接続は大変/カンタン?
この記事の編集者は以下の記事もオススメしています
過去記事アーカイブ
- 2024年
- 02月