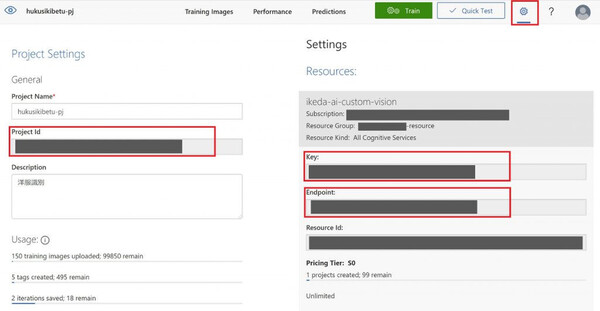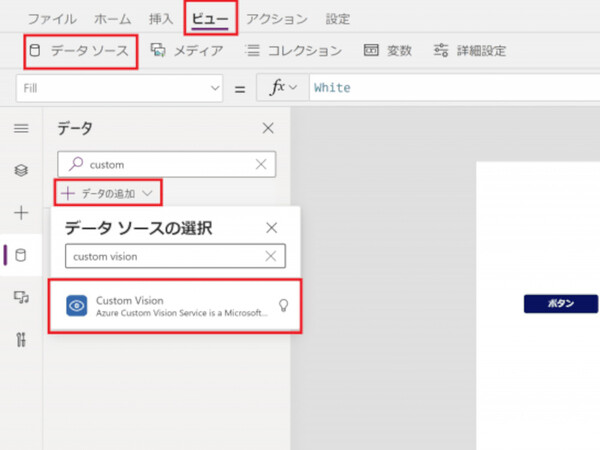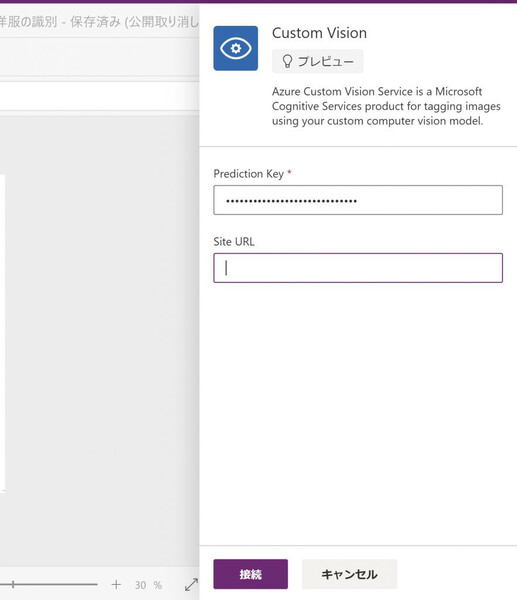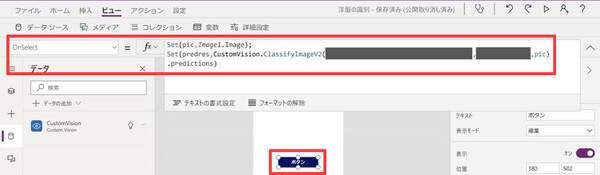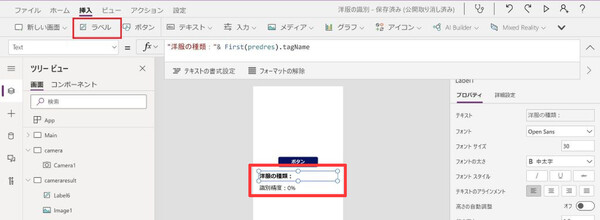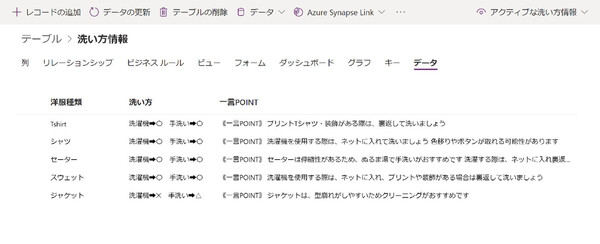誰でもAIが使える!「Azure Cognitive Services」をみんなで学ぶ 第5回
「カメラ撮影した洋服の洗濯方法を提案するAIスマホアプリ」を作ってみよう!【後編】
「Custom Vision Service」と「Power Apps」でAIアプリを完成させる
2021年07月19日 11時00分更新
4. Custom Vision ServiceとのAPI連携
続いて、このアプリとCustom Vision ServiceをAPI連携させ、アプリで撮影した画像をCustom Vision Serviceに送信し、画像識別モデルによる判定結果などをCustom Vision Serviceから受け取る設定を行います。
①Custom Vision ServiceのAPIに連携するための前準備
Custom Visionポータルにアクセスし、前回記事で作成したモデルの画面を開いて「PUBLISH」をクリックし、モデルを公開します。
Power AppsとのAPI連携に必要な情報は、画面右上の歯車アイコンをクリックして表示される設定画面にある「Key」「Project Id」「Endpoint」と「Model name」です。このうち「Modal name」は、PUBLISHを行った後に入力画面が表示されます。
なお、詳細については公式ドキュメント「Prediction API でモデルを使用する」に記載されています。こちらもぜひご参照ください!
| 必要な情報 | 説明 |
|---|---|
| Key | このキーを知っている人だけが予測モデルのAPIを使用できる |
| Project Id | Custom Vision Serviceのどのプロジェクトを使うのか指定する |
| Endpoint | 予測モデルにアクセスするためのURL |
| Model name | 予測モデル名。PUBLISHしたあとに入力画面が表示される |
②Power Appsとの連携(コネクタの設定)
Power AppsにはCustom Vision ServiceとAPI連携するためのコネクタが用意されています。①で取得した情報を使用して、コネクタの設定を行います。
まずはPower Appsの画面に戻り、メニューの「ビュー」→「データソース」→「データの追加」→「Custom Vison」を選択します。
「+データの追加」ボタンをクリックすると、以下のようなCustom Visonコネクタの設定画面が出てきます。Prediction Keyには先ほど取得したCustom Vision Serviceの「Key」の値を、同じくSite URLには「Endpoint」の値をコピー&ペーストしてください。入力が完了したら「接続」をクリックします。
③ボタンに機能を設定
「3. 画像挿入とボタンの追加」で作成したボタンの「OnSelect」プロパティとして、数式バーに以下の数式を入力します。なお「Project Id」「Model name」の部分には、それぞれCustom Vision Serviceで取得したテキストをコピー&ペーストしてください。
| プロパティ名 | 数式バー |
|---|---|
| On Select | Set(pic,Image1.Image); Set(predres,CustomVision.ClassifyImageV2("Project Id","Model name",pic).predictions) |
数式の意味を少し説明しておきましょう。ここでは2つの変数に「表示する画像」と「画像分類モデルによる分類結果」をそれぞれ格納しています。
まず1つめのSet関数は、変数picの値として画像Image1.Imageを格納します。また、2つめのSet関数は、変数predresの値として、Custom Vision Serviceで作成した画像分類モデルの分類結果を格納しています。Custom Vision ServiceのClassifyImageV2関数は画像分類を実行するものですが、その実行時のパラメーターとして使用するプロジェクトのIDとモデル名、分類対象の画像(変数picに格納した画像)を指定しています。
なお、詳細については公式ドキュメント「Custom Vision (Preview)」に記載されています。
④画像の分類結果を表示
画像の分類結果を表示する「ラベル」を追加します。まず「挿入」メニュー→「ラベル」で、2つのラベルを画面に追加し、ラベルの「Text」プロパティの数式バーに、それぞれ以下の数式を入力します。
| プロパティ名 | 数式バー |
|---|---|
| Text | "洋服の種類:"& First(predres).tagName |
| Text | "識別精度:"& First(predres).probability*100 & "%" |
ここも少し説明しておきましょう。まず、ダブルクォーテーション("")で囲まれたテキスト(「洋服の種類:」「識別精度:」「%」)は、そのまま画面表示されます。
続く「First(predres).tagName」では、分類結果のうち「最も確率が高いタグ名(衣服の分類)」を表示します。Custom Vision Serviceは、画像の識別結果を、確率の高い順に複数行の値として返します。First関数は、変数predresに格納された1番目(1行目)の値を取り出すので、最も確率が高い分類がラベルに表示されるわけです。同様に、「First(predres).probability*100」は1番目の識別精度を表示します(%表示に合わせるため100倍しています)。
ここまでで出来たアプリを実行してみると、Custom Vision Serviceの識別結果をうまく表示することができました!
5. 洗い方の情報の表示
この識別結果に基づいて、おすすめの洗い方を表示する部分も作りましょう。
Power Appsのホーム画面を開き、メニューの「データ」→「テーブル」→「新しいテーブル」を選択してテーブルを追加します。今回はテーブル作成の詳しい説明は省きますので、前述した「画像識別AIを使って、アレルゲン特定アプリを作ってみた!」の記事を参考に作成してください。
作成したテーブルには、以下の画像のように5種類(Tシャツ、シャツ、セーター、ジャケット、スウェット)の「衣服の種類」と、それに対応する「洗い方」、簡単な洗濯時の「一言POINT」を登録してあります。画像識別モデルが識別した衣類の種類によって、これらの情報も一緒に表示されるかたちです(なお、簡単なアプリなので衣類の生地などは考慮に入っていません。その点はご了解ください)。
6. 完成したアプリを使ってみよう!
さあ、これで洗濯方法を提案できるようになりました! 実際に、衣類の洗濯方法をアプリに提案してもらいましょう!
①成功例
Custom Vision Serviceで、1つのタグ(衣類の種類)につき30枚ずつ画像を学習させたので、新規に撮影した衣類でも高い精度での分類が行えています。
②失敗例
対象の洋服がカメラから遠かったり、部屋の中のほかのものも一緒に写っていたりすると認識率は下がり、正しく判定が行えませんでした。対象のものを撮る際には、できるだけ対象以外は写らないようにして、正面で撮りましょう!
* * *
今回はCustom Vision ServiceとPower Appsでアプリを作ってみました。
特別な専門知識を持っていないわたしたちでも簡単にCustom Vision Serviceを用いてアプリを作ることができました! アプリの作成は、もちろん勉強にもなるのですが、なんといっても楽しい! 試行錯誤しながら自分で作ったものが、1つのアプリとして完成することで達成感がありました。
以上、3回にわたって「Custom Vision Serviceについて知ろう!」をテーマにお話ししてきましたが、いかがだったでしょうか。自分の手で画像識別モデルを育てることのできるCustom Vision Serviceについて、興味を持っていただけたら嬉しいです!
今回は「衣類」の画像を学習させてみましたが、学習させる画像を少し変えるだけで使い方は無限大に広がると思います。皆さんもぜひ、チャレンジしてみてください! 最後までお読みいただきありがとうございました!
■今回のポイントまとめ!
- Custom Vision ServiceとPower Appsの連携は、コネクタに値を指定するだけでできる!
- リアルタイムで撮影した画像でも、高い精度で画像分類が行える。
- カメラが遠かったり、ほかのものも一緒に写っていたりするときは、分類の精度が下がる。
■筆者プロフィール
・FIXER Inc. 池田英永(いけだ はなえ):入社1年目。新しいことにチャレンジして、たくさんアウトプットしていきます!
・FIXER Inc. 廣原花音(ひろはら かのん):入社1年目。いち早く技術を身につけるため、日々精進中!


この連載の記事
-
第6回
TECH
「Text Analytics」で業務日報のテキストを感情分析してみよう! -
第4回
TECH
Custom Vision Serviceで「衣類を画像分類するモデル」を作る -
第3回
TECH
独自の画像識別モデルを作成できる「Custom Vision Service」とは -
第2回
TECH
Azureの質問応答ボットサービス「QnA Maker」を理解する -
第1回
TECH
AIと「Azure Cognitive Services」の基本を理解する - この連載の一覧へ