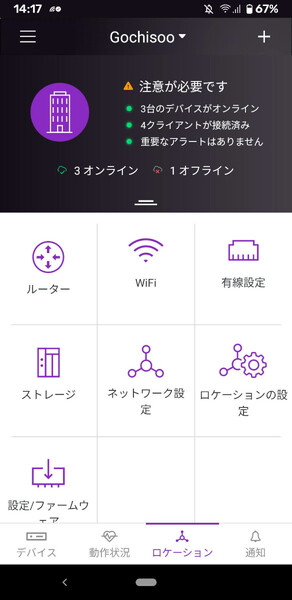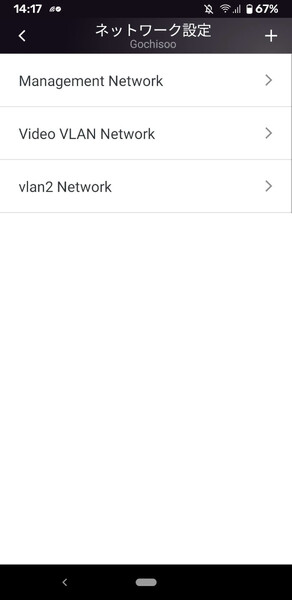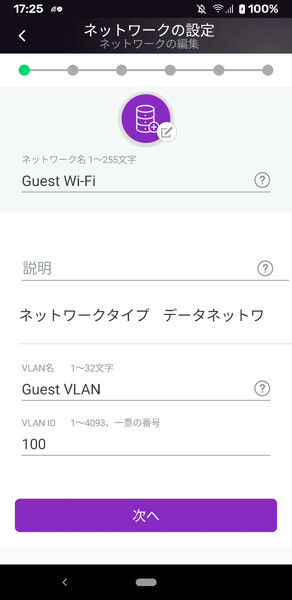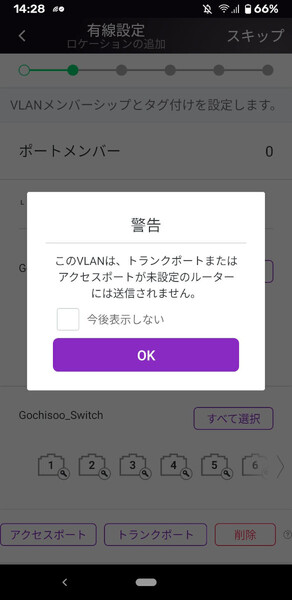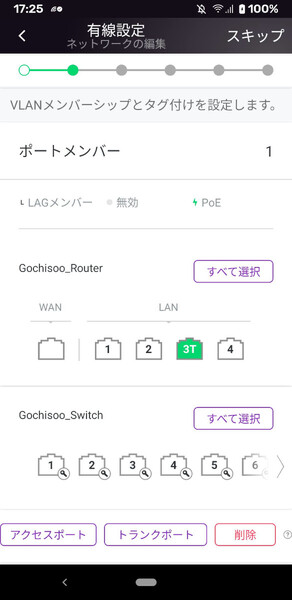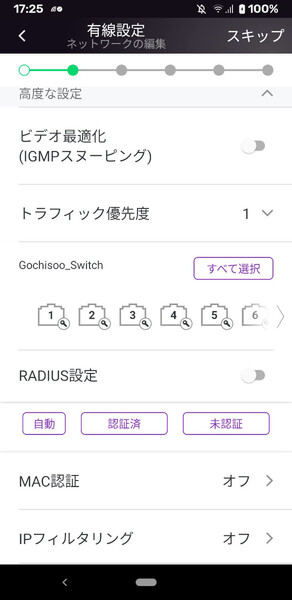小さな会社の兼任IT担当者、ネットギア「Insight」で社内ネット環境を整える 第9回
ルーターと複数台のアクセスポイントをスマホアプリから一括設定できる便利機能
ゲストWi-Fi用のSSIDとVLANを「NETGEAR Insight」でまとめて設定だ
2021年03月31日 08時00分更新
VLANの設定:トランクポートとアクセスポート
それでは具体的な設定方法を見ていこう。スマートフォンでNETGEAR Insightアプリを起動したら、まずは「ロケーション」をタップして、設定対象とするネットワークロケーションを選ぶ。今回は「Gochisoo」ロケーションだ。
この画面で「ネットワーク設定」をタップすると、標準で設定されている3つのVLANが一覧表示される。今回はゲストWi-Fi用VLANを新規作成(追加)するので、画面右上の「+」ボタンをタップする。
最初の画面では、ネットワーク名とVLAN名、VLAN IDを入力する。ネットワーク名/VLAN名の違いがわかりづらいが、ネットワーク名のほうはInsightがVLANやSSIDの設定をまとめて管理するうえでの名前だと理解してほしい。今回はネットワーク名に「Guest Wi-Fi」、VLAN名は「Guest VLAN」、VLAN IDは「100」を設定した。
「次へ」をタップすると、「このVLANは、トランクポートまたはアクセスポートが未設定のルーターには送信されません」という警告文が表示される。これからその設定をするところなので、「OK」をタップして設定画面を開く。
トランクポートとは、要するにタグVLAN用に設定されたポートだ。1つの物理ポートで、VLAN IDタグの付いた複数のVLANトラフィックを扱うことができる。一方、アクセスポートはポートVLAN用に設定されたポートであり、ポート自身にVLAN IDが設定されている。このポートではそのVLANのトラフィックしか扱えない(アクセスポートの詳細は次回説明予定だ)。
今回の場合、無線LANアクセスポイントから延びたケーブルは「BR200」ルーターの1つのポートに接続されているが、このポートで社内用トラフィック(VLAN ID 1)とゲストWi-Fi用トラフィック(VLAN ID 100)の両方を処理できなければならない。したがって、アクセスポイントを接続するポートにはトランクポートを設定する。
アクセスポイントを接続しているルーターの物理ポートには、トランクポートの設定を行う。まず画面下部の「トランクポート」ボタンをタップし、設定対象とするルーターのポートをタップする。ポート番号の横にトランクポートを意味する「T」の文字が付けばよい。
なおこの設定画面では、トラフィックの優先度(QoS)の設定のほか、ビデオトラフィックの最適化(IGMPスヌーピング)、RADIUS認証/MAC認証(端末接続時の認証)、IPフィルタリングといった高度な設定も可能だ。今回は使わないので、そのまま「次へ」をタップする。


この連載の記事
-
第15回
sponsored
「Orbi Pro WiFi 6」導入で「InsightビジネスVPN」を利用する -
第14回
sponsored
在宅勤務中の社長PCとネットギア「BR200ルーター」をVPN接続せよ! -
第13回
sponsored
在宅勤務社員のアクセスポイントも「NETGEAR Insight」でリモート管理 -
第12回
sponsored
経理専用PCのネットワークを「NETGEAR Insight」でVLAN隔離する -
第11回
sponsored
既存VLANへのスイッチ追加も「NETGEAR Insight」ならば簡単設定だ -
第10回
sponsored
ポート数が不足? NETGEAR Insight対応スマートスイッチを追加しよう -
第8回
sponsored
「NETGEAR Insight」でオフィスの新しいVPNルーターも簡単設定 -
第7回
sponsored
「NETGEAR Insightクラウドポータル」で社内LANの使用状況を見る -
第6回
sponsored
NETGEAR Insightのライセンスをアップグレード/追加購入する -
第5回
sponsored
“メッシュWi-Fi”対応APで社内のネット接続エリアを広げよう - この連載の一覧へ