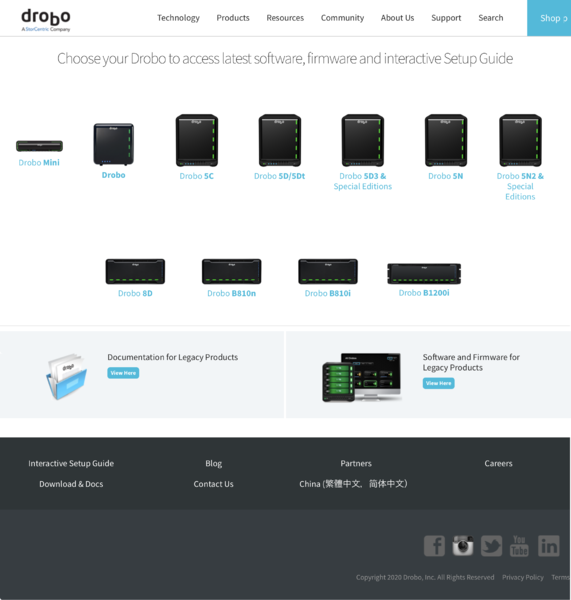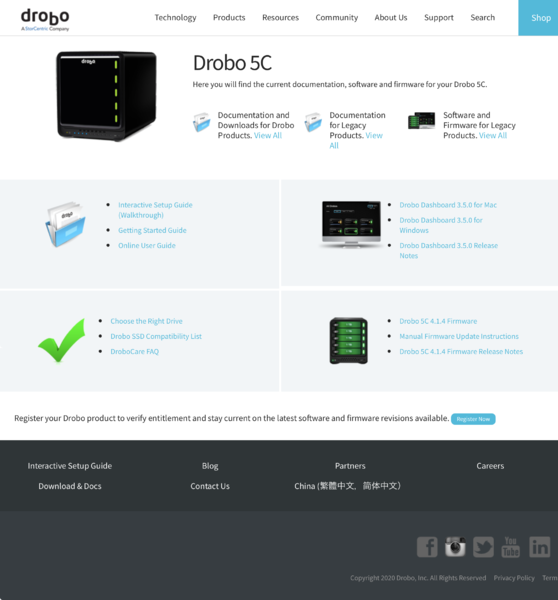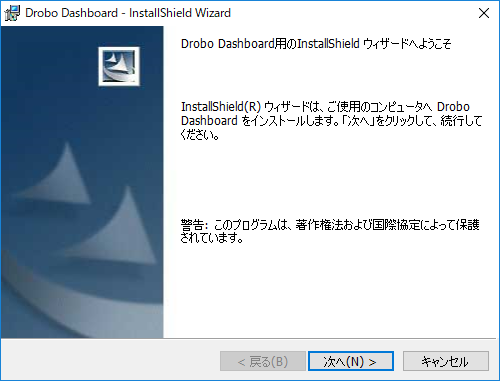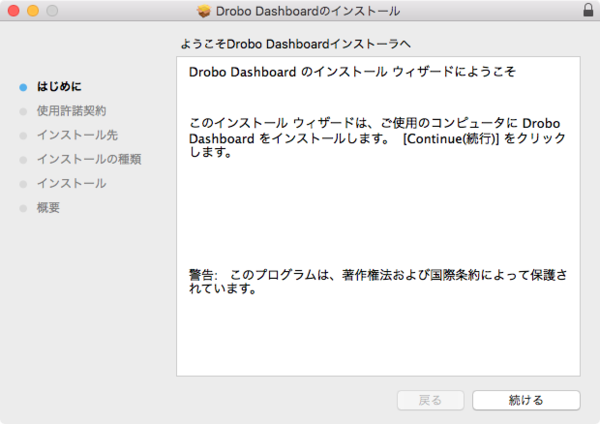Drobo 5Cなら導入・設定も簡単で安全に運用可能!
高機能なストレージ製品を導入する際にハードルになりやすいのが、セットアップの複雑さ。しかしDrobo 5Cならセットアップも設定も非常に簡単で、ストレージに関する専門知識がない初心者でも問題なく使い始められる。
ここではそのセットアップ方法を、順を追って解説していこう。必要な作業はたったの4ステップだ。
●「Drobo 5C」のセットアップ方法
1:Drobo Dashboardのダウンロードとインストール
2:HDDの取り付け
3:配線と電源投入
4:フォーマット
Drobo Dashboardのダウンロードとインストール
まずは、Droboを使いこなす上でなくてはならない専用ソフトウェア「Drobo Dashboard」を入手しよう。
米Drobo社のWebページ「http://wwws.drobo.com/docs/」で無料配布されているので、ウェブブラウザでアクセスしてDrobo 5Cのイラストをクリック。Windows版とMac版のダウンロードリンクが表示されるので、自分の環境にあった方をクリックして最新バージョン(執筆時は3.5.0)をダウンロードしよう。
あとは、ダウンロードしたインストーラーをダブルクリックして、インストールウィザードの指示にしたがって進めていけばOKだ(なお、Mac版の場合はインストールが完了したあと、いったんmacOSを再起動する必要がある)。

この連載の記事
-
第15回
sponsored
お店やAmazonで見かける高性能ストレージ「Drobo」って実際どうなの? -
第14回
sponsored
大容量なビデオ会議の録画データは「Drobo」に保存すべし! -
第13回
sponsored
Chromebookがさらに便利に!ネットワークストレージ「Drobo 5N2」導入しよう -
第12回
sponsored
導入が超簡単なNAS「Drobo 5N2」でデータ移行を楽々実現 -
第11回
sponsored
Cドライブが容量不足?だったらDroboで解消しよう! -
第10回
sponsored
Droboを活用してiPhoneの写真・動画データをバックアップしよう! -
第8回
sponsored
手取り足取り丁寧に解説! 「Time Machine」と「Drobo」で、Macの大切なデータを保護 -
第7回
sponsored
テレワーク時代のデータ管理に! 自宅バックアップソリューションとして「Drobo」を導入する -
第6回
sponsored
動画時代の企業活動の必需品! 作業ドライブにも使える大容量&セキュアなストレージ「Drobo」 -
第5回
sponsored
複数HDDに分散したデータを「Drobo 5C」にまとめて快適に - この連載の一覧へ