
実用するには専用ソフトが必須
本連載で、2回にわたってご紹介してきた米警察払い下げのボディーカメラ「AXON Body 2」。「第241回 アメリカの警察で使われているボディーカメラを買いました」では外観などを、「第242回 アメリカ警察払い下げのボディーカメラを体に装着するマウントがすごい!」では身体に取り付けるマウントをご説明しました。
今回はソフトの話。AXON Body 2には、「EVIDENCE SYNC」というWindows用ソフトと「AXON VIEW」というスマホ用アプリが用意されています。
EVIDENCEは日本語では証拠。事件が発生した時の証拠を残すシステムってことなのかな? Body 2に録画されたデータの管理とBody 2の設定をするためのソフトで、実際にカメラとしてBody 2を使うには欠かせません。
AXON VIEWはその名のとおり映像を見るためのアプリです。再生と一部の設定変更だけが可能なもので、見るだけならこちらでもいいのですが、データの削除ができないためBody 2内のメモリーがいっぱいになってしまったらそれでおしまい。それ以上の録画はできなくなってしまいます。
個人では使えないオンラインモード
Body 2には充電とデータ転送を兼ねた専用ケーブルが付属しています。スマホと同じですね。パソコン側はUSBです。

Body 2に専用ケーブルを差し込み、パソコンのUSBポートにつなぎます
EVIDENCE SYNCを立ち上げるとログインのダイアログが表示されまます。Body 2にはデバイスの動作モードがオンラインとオフラインの2つあり、起動時はオンラインモードがデフォルトのようです。

ユーザーIDとパスワードを求められますが、これはオンラインモード用のもの
オンラインモードというのは、録画されたデータがEVIDENCE.comというウェブサイトにアップロードされるモード。AXONが警察などの法執行機関ごとに専用のURLを用意していて、そこにデータが自動アップロードされます。証拠となる大切なデータなので、改ざんや削除ができないようにこのモードが基本になっているのだと思います。
ログインにはユーザーIDとパスワードが必要になります。ユーザーIDとBody 2のシリアルナンバーが紐付けされていて、他人が利用することを防ぐとともに、誰が撮影したデータがわかるという仕組みです。当然、登録されている使用者以外は利用できないため、オンラインモードにセットされているBody 2は、録画は可能ですがデータを利用することはできません。
なお、このEVIDENCE SYNCのオンラインモードは、以前ご紹介したテーザーガンX26でも利用されていて(「第214回 電極が飛び出すテーザーガンのダミーを買いました」)、発砲すると誰がいつどのカートリッジを使用したかという発砲記録がEVIDENCE.comにアップロードされるようになっています。単なる映像管理ソフトではなく、証拠管理ソフトなんですね。
ファイルを管理できるオフラインモード
もうひとつのモード——オフラインモードは、ユーザーIDやパスワードが不要なモード。データはBody 2を接続したパソコンにダウンロードされます。
中古のBody 2を買うときはこの動作モードの違いに注意しなくてはいけません。というのも、オンラインモードのカメラをオフラインモードにするには、EVIDENCE SYNCのオンラインモードにログインして設定を変更する必要があるからです。もちろんログインなんてできないので、オンラインモードのBody 2を買ってしまうとカメラとして使えないということになってしまいます。
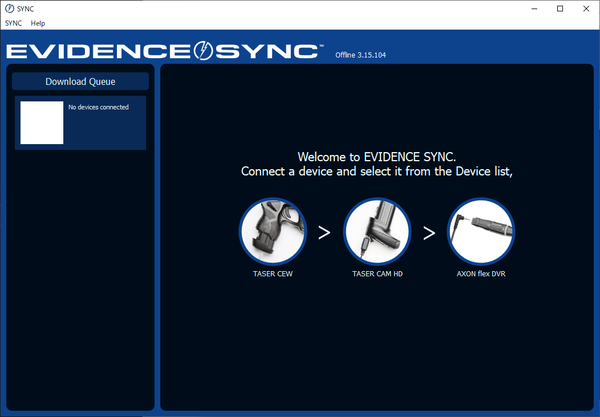
メニューからオフラインモードに切り替えます
購入したBody 2はオフラインモードにセットされているので、ログインのダイアログを無視して左上のSYNCメニューからMode→Offlineを選択し、EVIDENCE SYNCをオフラインモードにします。
付属のケーブルでBody 2をパソコンにつなぐと、Body 2の情報と録画データの一覧が表示されます。
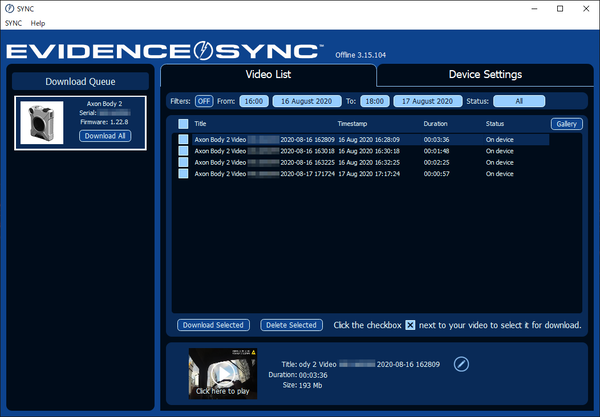
Body 2をつなぐとデータの一覧が表示されます。チェックボックスにチェックを入れてダウンロードや削除を実行します
画面の左に接続しているBody 2のシリアルナンバーとファームウェアのバージョンが表示されます。表示されている外観写真は、テーザーガンや違うモデルのカメラをつないだ時はそれぞれの写真に変わります。
右はBody 2に保存されているファイルの一覧。下には小さな再生画面とファイルのタイトル、記録時間、サイズが表示されています。タイトルは書き換えが可能です。

サムネイルが並ぶギャラリー表示もできます
一覧画面で右上のGalleryボタンを押すとサムネイル表示になります。
いまパトカーがエンジン不調で入院中なのでハンヴィーで走行中に録画してみたんですけど、似たようなシーンだとサムネイル表示は向かないですね。
Video Listの下に条件検索をしたりソートをしたりすることが可能です。
いかにも証拠映像なウォーターマーク
一覧画面でファイルをダブルクリックすると再生画面に。

ダウンロードしなくても再生ができます。右上にある透かしがいかにも証拠映像という感じ!
ここでは再生とタイトルの変更が可能で、右下の矢印を押すとパソコンにダウンロードすることもできます。
注目は画面右上の文字とロゴマーク。電子透かし、ウォーターマーク(watermark)っていうやつです。著作権保護のため使われることが多いですが、Body 2の場合は改ざん防止のために入れられています。これがあるのが普通のアクションカムやボディーカメラとの大きな違いで、一気に証拠映像っぽくなるのが超萌えポイント。これがあるから買ったと言っても過言ではありません。
ここに表示されている日時は協定世界時(UTC)。ISO8601国際標準の拡張形式による表記で、YYYY-MM-DD Thh:mm:ss(年月日 T時分秒)となっています。最後のZはタイムゾーンでZは0、つまりUTCそのものであることを示しています。
日本はUTCより9時間進んでいるので、普通は+9や、+9を示すIが入れられますが、日本に限らずローカルタイムゾーンに変更することはできず、UTCに固定されています。これも改ざん防止のためですね。オンラインモードの場合はサーバーにアップロードするとMETADATAという項目にローカルタイムが表示されるとのことですが、映像中の表記は元のままだそうです。
パソコンにダウンロードもできます
再生画面でダウンロードができると書きましたが、一覧画面ならまとめてダウンロードすることが可能です。

ダウンロードしたいファイルにチェックをつけてDownload Selectedを押すとダウンロードできます

ダウンロード中の画面。棒グラフと円グラフで進捗状況がわかるようになっています

ダウンロードした動画はmp4形式なので、パソコンで普通に再生ができます
ダウンロード中は左の機器情報欄にファイル数と進捗グラフが表示され、一覧のチェックボックスは進捗の円グラフに変わります。
また、チェックをつけたあとDelete Selectedを押すと、Body 2内のデータを削除することができます。削除ができるのはここだけなので、EVIDENCE SYNCがないとデータがBody 2内に溜まる一方になってしまい、そのうち録画ができなくなってしまいます。削除も重要な機能のひとつなのです。
各種設定もこのソフトで
Device Setteingsのタブをクリックすると、接続しているBody 2の設定を変更できます。一番上のDevice Modeというのが先ほどのオンラインモード、オフラインモードのことで、これをうっかりオンラインにしてしまうと2度とオフラインに戻せないので要注意です。

Device Modeを「Online」にしてしまうとオフラインに戻せないので要注意!
ほかはバイブレーションやインジケーターライトのオンオフ、バッファリングモードの動作時間、ビデオのクオリティーなど、多くの設定項目が用意されています。
ファームウェアの更新もここからできるのですが、ワタシが買ったのは最新になっていました。ファームのアップデートって失敗したらどうしようって思っちゃうので助かりました。
次回はスマホアプリAXON VIEWのご紹介をしようと思います!

この連載の記事
-
第347回
デジタル
ダイヤルを回すだけでフィットするシューズ「DICTATOR」を衝動買い! -
第346回
デジタル
ハンヴィーのシート交換で若干のトラブルが! -
第345回
デジタル
未使用新品&中古美品のハンヴィー用シートをまとめ買い! -
第344回
デジタル
Beatsのヘッドホンが手放せなくなりました -
第343回
デジタル
そっぽを向いていたハンヴィーのタイヤが直りました! -
第342回
デジタル
米軍車両ハンヴィーのタイヤがとんでもないことになった話 -
第341回
ゲーム・ホビー
米軍払い下げの南京錠、何個買えば気が済むのか -
第340回
自動車
米軍車両ハンヴィー、車両維持費だけでなく修理費や改造費もかかっています -
第339回
自動車
米軍車両ハンヴィーの気になる車両維持費、燃料代を除けば月1.5万円です -
第338回
ゲーム・ホビー
アレルギー検査を受けてみたら、まさかの猫アレルギーが発覚! -
第337回
Apple
古いApple IDをMacとiPhoneから一掃して、Apple Watchの初期設定がついに完了! - この連載の一覧へ



































