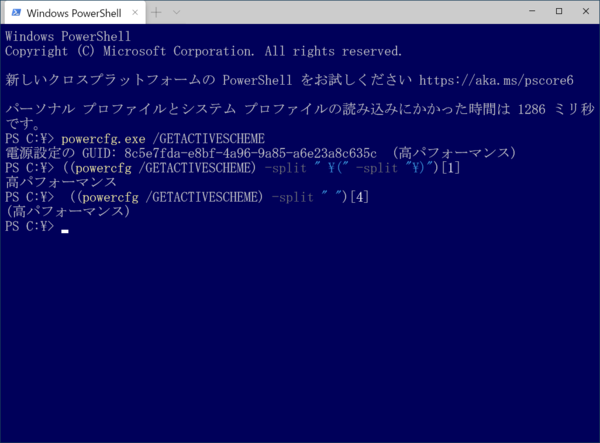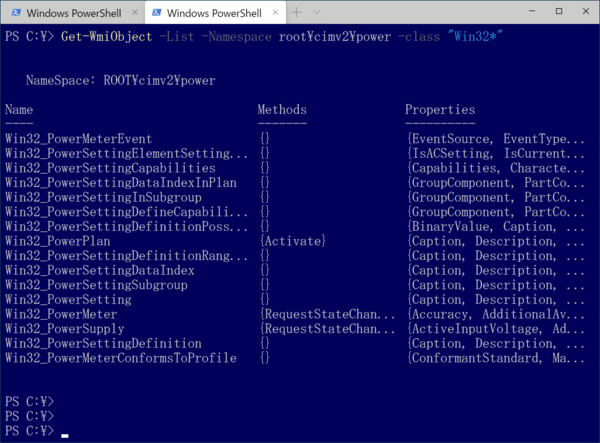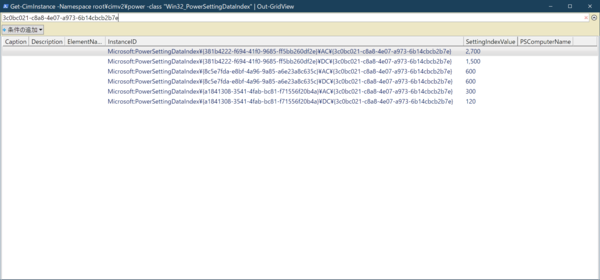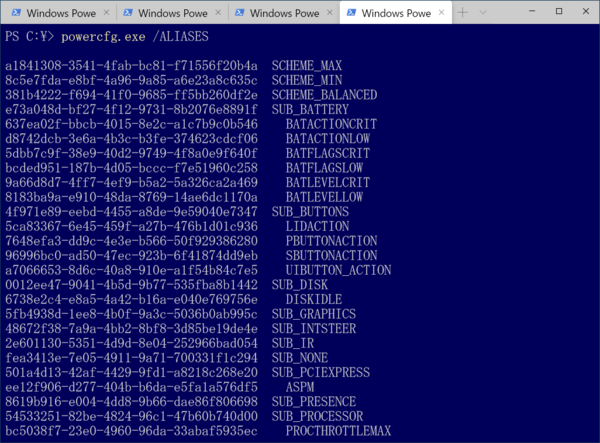Windowsでは、電源プランに従って、ディスプレイをオフにしたり、スリープ状態に入るまでのアイドル時間を決めている。電力プランは、コントロールパネルの「電源オプション」で見ることができる。しかし、具体的な値を得るには、一般にPowercfg.exeを使うとされている。
コントロールの電源オプションはGUIなので、見るのは簡単だが、ディスプレイがオフ、あるいはスリープするまでの時間をコンピューターで利用できる形で得ることができない。これに対して、Powercfg.exeは、コマンドとしてはちょっと複雑だが、テキスト出力ができるので、これを使って設定値を得ることが可能だ。このコマンドに関しては以前にも解説したので、詳細はこちらを読んでいただきたい(「Windowsマシンの電源関係を制御する「Powercfg」コマンドを極める」)。
たとえば、現在の電源プランを得たいなら、
powercfg.exe /GETACTIVESCHEME
というコマンドを使えば、記事冒頭の画面のように電源プラン(のテキスト表現)を得ることができる。ここにある「高パフォーマンス」という電源プラン名を情報として得たければ、PowerShellで、
((powercfg.exe /GETACTIVESCHEME) -split " \(" -split "\)")[1]
とする(以下コマンドラインはPowerShellであるとする)。-splitは引数で指定した文字で左側の文字列を分割する演算子である。電源プラン名に括弧がついたままでよければ、
((powercfg.exe /GETACTIVESCHEME) -split " ")[4]
でもよい。
MS-DOSの時代から比べると、「ああ、便利な世の中になった」と思うが、こうした仕組みは、Unixのshでいまから何十年も前に実現されていたことでもある。PowerShellはshの「再発明」でしかない点には留意されたい。
Powercfg.exeはどうやって情報を得ている?
では、Powercfg.exeは、どうやって電源プランの情報を得ているのだろうか? ソースコードが公開されているわけではないので、何か秘密のファイルやレジストリを呼んでいるという可能性もあるが、電源プランの表示に「Query」といったオプションが使われているところを見ると、なんらかのAPIを使って問い合わせしているような感じがしないでもない。
そういうわけで、Microsoftのドキュメントを検索してみた。するとWMIにそれらしいクラスがある。「Win32_Power」で始まるクラスだ。一覧を得るには、
Get-WmiObject -List -Namespace root\cimv2\power -class "Win32*"
とする。
Get-CimInstanceを使わないでGet-WmiObjectを使うのは、クラス名にワイルドカードが使えないからである。ここにある「Win32_PowerSetting」で始まるクラスが、Powercfg.exeの電源プランと同じような構造を持っている。
Get-WmiObject -List -Namespace root\cimv2\power -class "Win32_PowerSetting*" | Format-Table name,properties
おそらく、Powercfg.exeは、WMI(CIM)を使って、電源プランについて問い合わせしているようだ。設定値は、「Win32_PowerSettingDataIndex」で得られる。
Get-CimInstance -Namespace root\cimv2\power -class "Win32_PowerSettingDataIndex" | Out-GridView
ここから、InstanceIDのうち目的の設定値(たとえばディスプレイオフまでの時間など)を抜き出せばよい。
Powercfg.exeでは、こういう場合、表示されるGUID(のエイリアス)を使い、以下のコマンドで、ディスプレイがオフになる場合の設定値を得られる。

ディスプレイがオフになるまでの時間は、Powercfg.exeでは、「SCHEME_MIN(電源スキーマ)」「SUB_VIDEO(ディスプレイサブグループ)」「VIDEOIDLE(次の時間が経過後ディスプレイの電源を切る)」のGUIDを指定して調べる
powercfg.exe /query SCHEME_MIN SUB_VIDEO VIDEOIDLE
「query」以降は、電源スキームのGUIDのエイリアスで、実際には、GUIDを指定しているのと同等である。
WMIの「Win32_PowerSettingDataIndex」もInstanceIDの中に、複数のGUIDが指定してある。ここから、「VIDEOIDLE」に相当するGUID「3c0bc021-c8a8-4e07-a973-6b14cbcb2b7e」を探す。これには、Out-GridViewのフィルター機能を使う。前記GUIDをフィルター欄に入れると、指定した文字列を含む要素だけが表示されるようになる。
これを見ると、VIDEOIDLEと同じGUIDである“3c0bc021-c8a8-4e07-a973-6b14cbcb2b7e”を持つInstanceIDは、
Microsoft:PowerSettingDataIndex\{381b4222-f694-41f0-9685-ff5bb260df2e}\AC\{3c0bc021-c8a8-4e07-a973-6b14cbcb2b7e}
のように、
Microsoft:PowerSettingDataIndex\{GUIDスキーマ}\ACまたはDC\{GUID-VIDEOIDLE}
のパターンになっている。おそらくAC、DCは、電源接続時、バッテリ駆動時の区別だろう。
これからまとめると、現在の電源スキーマがわかれば、あとは設定項目のGUIDを使ってPowercfg.exeで得られる電源プランの設定情報を取得できるわけだ。設定項目のGUIDは、Powercfg.exeでエイリアスを表示させれば、ほとんど得ることができる(ただし、Get-CIMInstanceなどでは、GUIDだけしか指定できない点に注意)。
また、現在の電源スキーマは、WMIの「Win32_PowerPlan」クラスで調べることができる。
残念なことにこのWMIの問い合わせには、管理者権限が必要になる。これはちょっと面倒だ。そこでPowerShellを使ったメリットが出てくる。現在の電源プラン(Powercfg.exeの表現では電源スキーマ)は、以下のコマンドで取得でき、Powercfg.exeの実行には管理者権限は不要(設定を変更しない場合、内部で勝手にやってくれる)だからである。
((powercfg /GETACTIVESCHEME) -split " ")[2]
PowerShellでは、自身が持つCmdletと外部実行ファイルに区別はないので、このまま変数に代入できる。
$ActivePlanGuid=(powercfg /GETACTIVESCHEME).split(" ")[2];
というわけで、話が最初に戻った。これらを勘案してディスプレイがオフになるまでの時間は、(リスト01#%VOFF%#)以下のリストで得られる。
$ActivePlanGuid=(powercfg /GETACTIVESCHEME).split(" ")[2];
$VideoIdleGuid="3c0bc021-c8a8-4e07-a973-6b14cbcb2b7e";
(Get-CimInstance -Namespace root\cimv2\power `
-CLass Win32_PowerSettingDataIndex `
-Filter "InstanceID like '%${ActivePlanGuid}%AC%${VideoIdleGuid}%'" `
).SettingIndexVAlue;
※3行目以降は1行だが、逆クオート(`)で改行をエスケープして分割している点に注意
なお、ちょっと試してみたが、Get-CIMInstanceの場合、出力をWhere-Objectなどで絞り込むよりも、「-Filter」オプションを使うほうが若干早い。ただし、-Filterオプションで指定するのは、「WQL」と呼ばれる問い合わせ言語である。そんなに難しいものではないのだが、PowerShellの-Like演算子のワイルドカード“*”と違い、WQLのLike演算ワイルドカードは“%”であることに注意されたい(WQLは、SQLをベースにしているためこうなっているのだと思われる)。
これまで、いろいろとWindowsから情報を引き出す方法を解説したが、どうも大半の情報はWMIで引き出せる感じだ。つまり、WMIにどんなクラスがあるのかを調べていけば、比較的簡単に結果を得られるのではないか? 特に先頭が「Win32」で始まるクラスを調べればいいのではないかという気がしてきた。Windowsの持つ情報が簡単に取り出せないとき、マイクロソフトのドキュメントサイトである
●テクニカル ドキュメント、API、コード サンプル | Microsoft Docs
https://docs.microsoft.com/ja-jp/
で「WMI Win32 Class」などで検索すれば、何か関連するWMIクラスが見つかるのではないだろうか。あるいは、PowerShellでは、Win32で始まるクラスを以下のコマンドで出力できる。
Get-WMIObject -List -namespace root -class "Win32*" -recurse
Windowsでは、「困ったときのWMI」ということは言えそうだ。

この連載の記事
-
第460回
PC
Windowsでsftpを使う -
第459回
PC
WSL 2.4.4ではtar形式でのディストリビューションが配布でき、企業での利用が容易になってきた -
第458回
PC
Windows上でhostsファイルを活用する -
第457回
PC
IPv6アドレスは先頭を見ればどんな種類かわかる -
第456回
PC
あらためてIPv6基本のキ -
第455回
PC
Windowsで現在どのネットワークアダプタがインターネット接続に使われているかを調べる方法 -
第454回
PC
Windows 11 24H2では「デバイスの暗号化」の条件が変わり、より多くのPCでドライブが暗号化される -
第453回
PC
Windows 11 24H2の配布開始後もすぐにはやってこない Windows UpdateとSafeguard Holds -
第452回
PC
Windows 11 Ver.24H2が登場 Copilot+ PCとそうでないPCで実質Windowsが2つに分かれる -
第451回
PC
新しいWindowsサンドボックスではコマンドラインからの制御が可能に -
第450回
PC
ユニコードで文字数を数える方法 - この連載の一覧へ