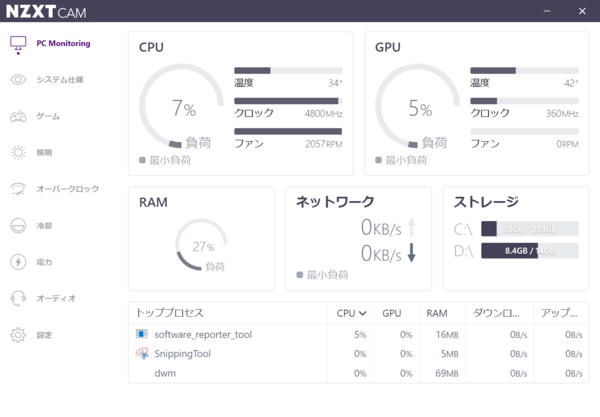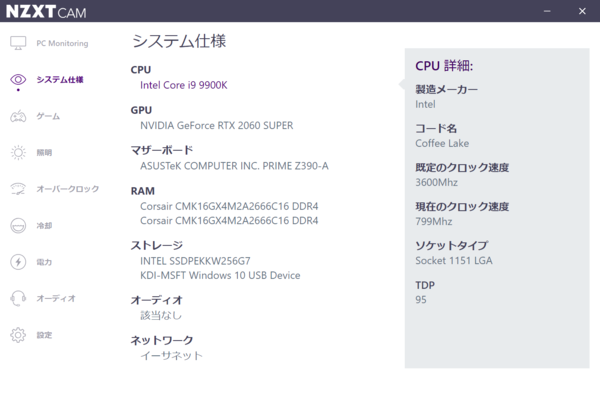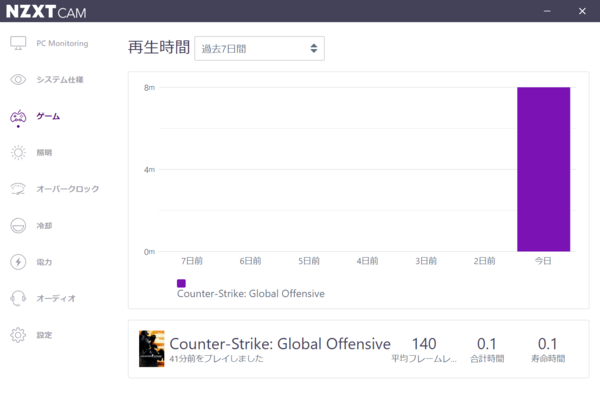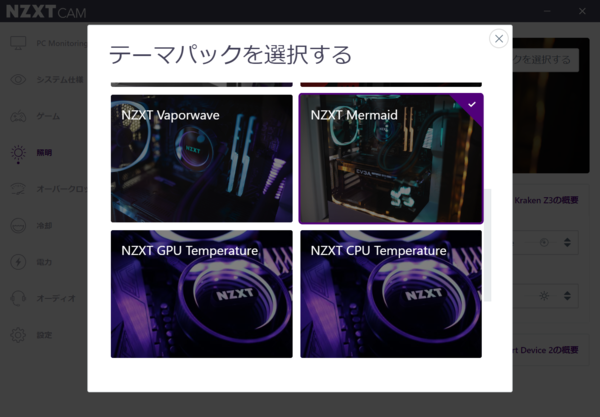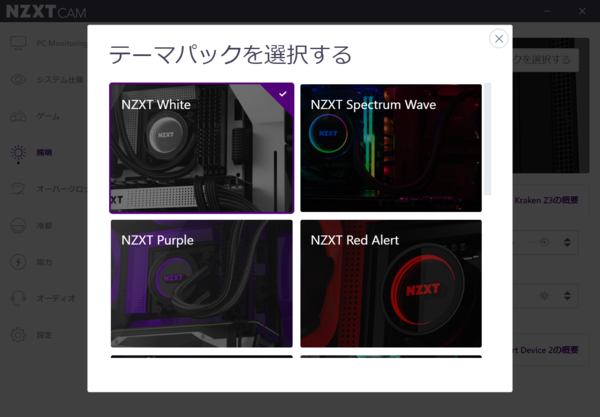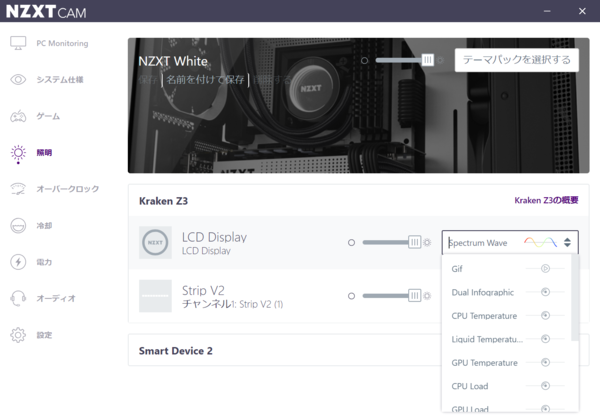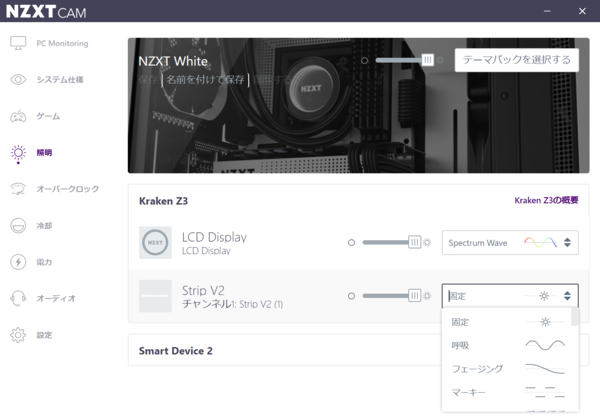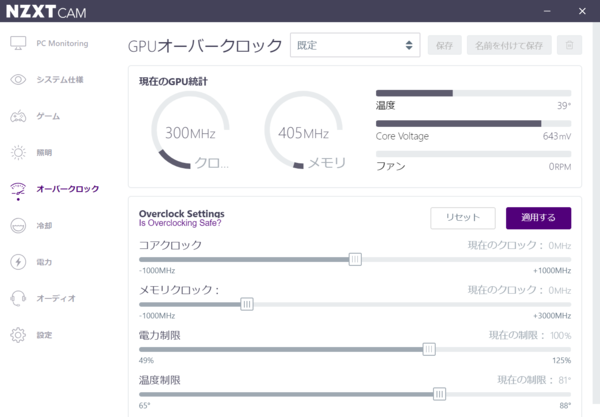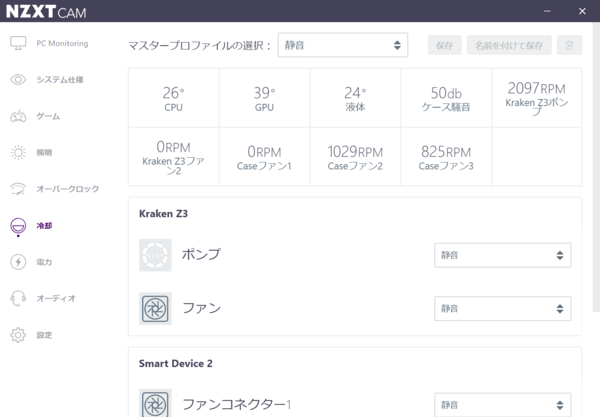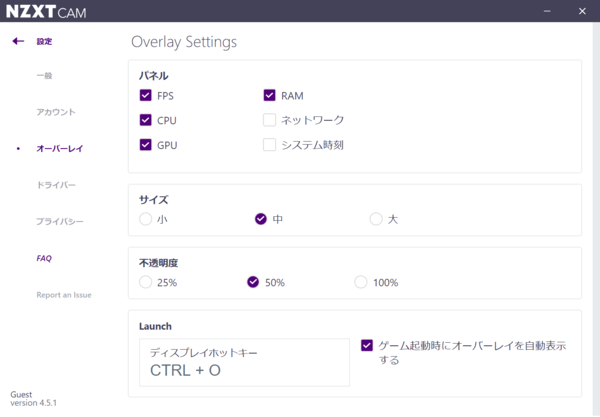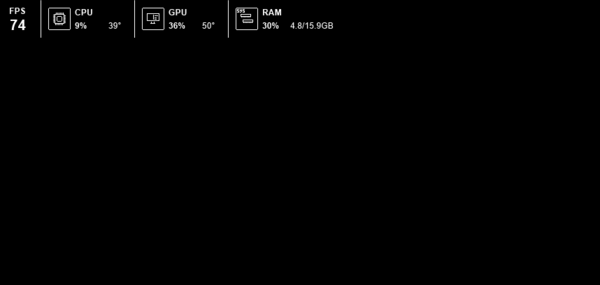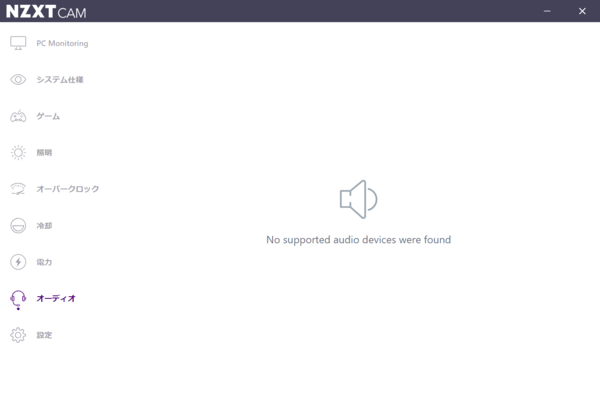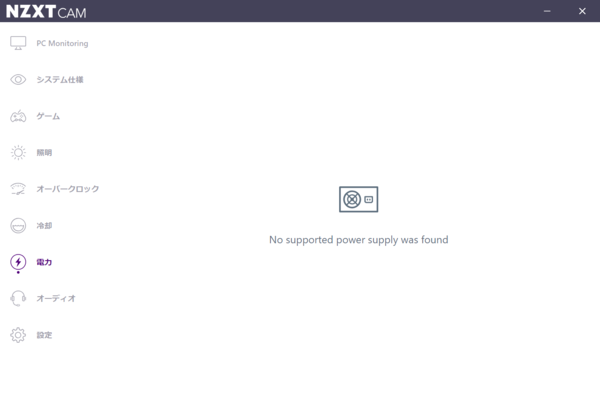シンプル表示からハードウェアのモニタリング情報、GIFまで幅広くカスタム可能!
液晶モニターで“魅せる”NZXT「Kraken Z63」は簡易水冷CPUクーラー新定番の筆頭候補
2020年04月25日 11時00分更新
各種設定は「CAM」から変更
Kraken Z63で使用できるNZXTの専用ユーティリティー「CAM」は、公式ウェブサイトからダウンロードする必要がある。ユーティリティーの画面構成はシンプルなもので、左側に並んだサイドメニューからアクセスしたい機能を選択することで、画面中央に情報や設定が表示される。設定の変更は表示されたタブやスライダーを操作するだけと簡単だ。
ちなみに、CAMをインストールせずともCPUクーラーの運用は可能だが、液晶モニターの表示項目の変更などはできない。最大の特徴を使わないのはかなりもったいないので、CAMの導入を強くオススメする。それでは各メニューの機能を見てみよう。
「PC Monitoring」メニューではCPUとGPUの負荷情報、メモリーやストレージの使用率、ネットワーク通信の状況、PCで動作中のプロセスで負荷が高い項目などの情報をリアルタイムに取得できる。この画面自体から何か操作ができるわけではないが、手っ取り早くPCの状況を把握できるのは便利だ。
また、「システム仕様」メニューではPCの各パーツの構成、「ゲーム」メニューではPCでプレイしたゲームの情報を取得し、合計プレイ時間や平均フレームレートなどを閲覧できる。
次は、PCのビジュアルを調整する際にお世話になる「照明」メニューだ。
「テーマパック」は主にNZXT製マザーボードやPCケースに合わせたライティングプリセットを再現するもので、これを選ぶだけで提供されるイメージに近い発光を実現できる。お手軽なのでとりあえず見栄えのするカラー・パターン設定にしたい場合は選んでみるといいだろう。
個別設定では水冷ヘッドのディスプレーに表示する項目も調整できる。CPU温度とGPU温度をまとめて表示するようなモニタリング向け設定のほか、シンプルにロゴのみを表示するモードも容易されている。GIFファイルの画像・映像を表示する場合は、「GIF」を選択してからファイルを選ぶだけだ。
「オーバークロック」メニューはGPUの動作クロック調整や電力による制限を調整可能な中・上級者向けのモードとなる。昨今、大抵の場合はGPUベンダー製のオーバークロックツールが用意されているわけだが、ツールをなるべく増やしたくないような場面では役に立ちそうだ。なお、設定次第ではPCの動作が不安定になる可能性もあるため、いきなり極端なスライダー操作をするのは控えたほうが無難だ。
「冷却」モードではCPU温度とGPU温度、ファン回転数の簡易モニタリングに加え、冷却プリセットの変更が可能。プリセットは「静音」、「パフォーマンス」、「固定」の3種類で、CPU温度やGPU温度によって回転数を段階的に制御してくれる。「固定」設定では温度に関わらず100%の状態でファンが回転するため、駆動音より冷却力を重視したい場合は使ってみてもいい。なお、初期状態では「静音」プリセットが適用されていた。