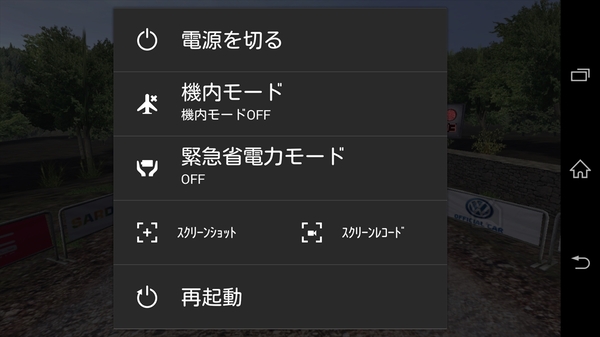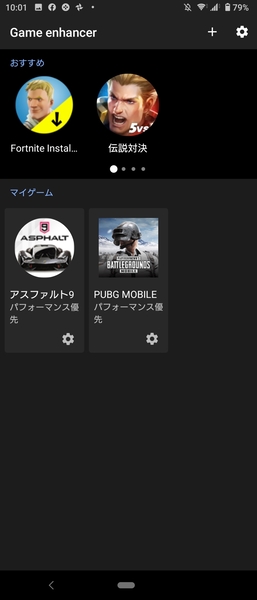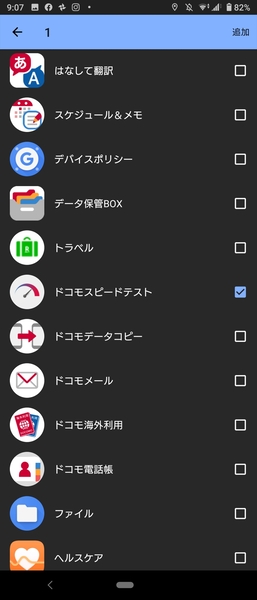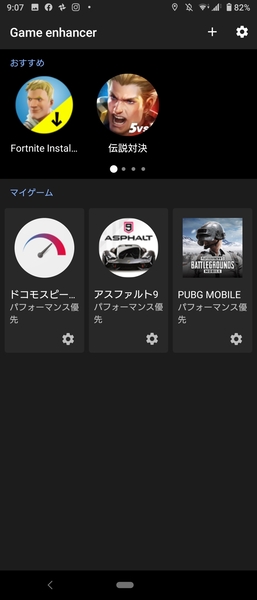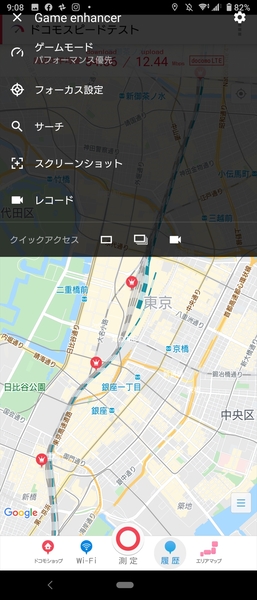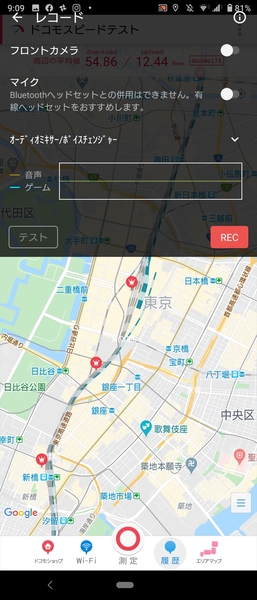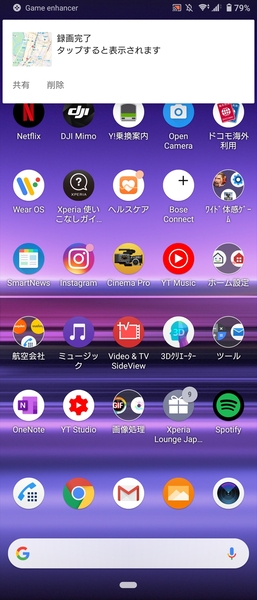数世代前のXperiaには、画面を画像として保存する「スクリーンショット」のほか、動画して保存する「スクリーンレコード」という機能がありました(画面を動画で保存するXperiaテク)。アプリの操作方法を説明するときなどに便利な機能でしたが、最近のモデルではなくなっています。
スクリーンレコード機能は使えなくなりましたが、Xperia 1以降のハイエンドモデルを使っているユーザーなら、標準搭載されているアプリ「Game enhancer」で使用しているアプリの画面の録画が可能です。
画面を録画するには、まずGame enhancerを起動します。次に画面右上にある「+」ボタンをタップ。すると録画に対応しているアプリが一覧で表示されるので、動画として保存したいアプリを選んで追加します。
これでGame enhancerのメイン画面に録画したいアプリが追加されているので、そのサムネイルを選択して起動。画面左上のGame enhancerのアイコンが表示されるので、タップしてメニューから「レコード」を選びます。
「レコード」では「フロントカメラ」、「マイク」のオン・オフとオーディオミキサー/ボイスチェンジャーの設定ができます。これはゲーム実況などを録音する際に、フロントカメラで自分の顔をワイプで表示させたり、マイクで解説をいれたりする機能。単純に画面だけを録画したい場合は、すべてオフでOK。
あとは「REC」ボタンをタップすれば録画スタート。画面左上のアイコンをタップすると録画停止ボタンが表示されるので、ボタンを押せば録画が完了しデータとして保存されます。
録画中にスクリーンショットを保存するとその動作も録画されてしまったり、アプリを切り替えると録画は停止してしまうので、複数のアプリを組み合わせたような動画は作成できません。また、一部のアプリは録画に非対応となっています。
以前の「スクリーンレコード」より利用できるシーンは限定されますが、Game enhancerを使えばアプリの一応動画として保存できるので憶えておきましょう!
※Xperia 1(SO-03L)/Android 10で検証しました

この連載の記事
-
第201回
デジタル
Android 10のイースターエッグ「ピクロス」をXperiaでプレイ! -
第200回
デジタル
流れている音楽をXperiaに聴かせて検索する方法 -
第198回
デジタル
スマホをPCのウェブカメラとしてSkypeやZoomでのビデオ会議に使う -
第197回
デジタル
スマホのホーム画面からワンタップで目的のウェブサイトを開く -
第196回
デジタル
睡眠前にスマホで聞いている音楽を自動で消す -
第195回
デジタル
スマホのフォントの種類とサイズを変更して印象をガラリと変える -
第194回
デジタル
アラームからGoogleアシスタントと連携して天気やニュースを流す -
第193回
デジタル
Xperiaのサイドセンスをアイコンから起動しよう! -
第192回
デジタル
スマホのシャッターを押さずに自動でセルフィーの撮影をする! -
第191回
デジタル
フォルダーを作成してスマホのホーム画面をスッキリさせる - この連載の一覧へ





 お気に入り
お気に入り