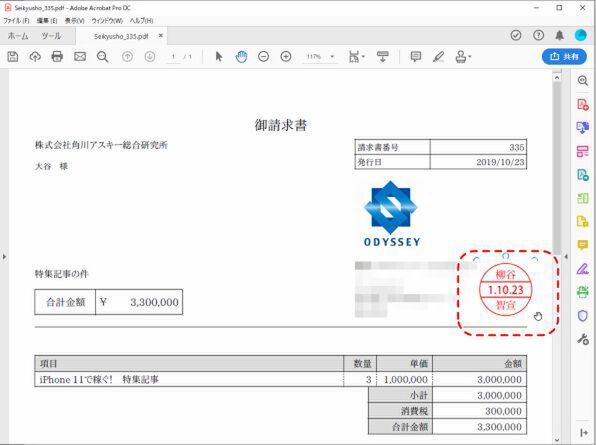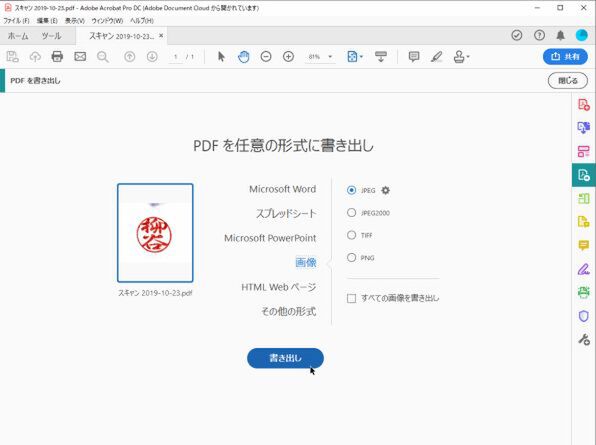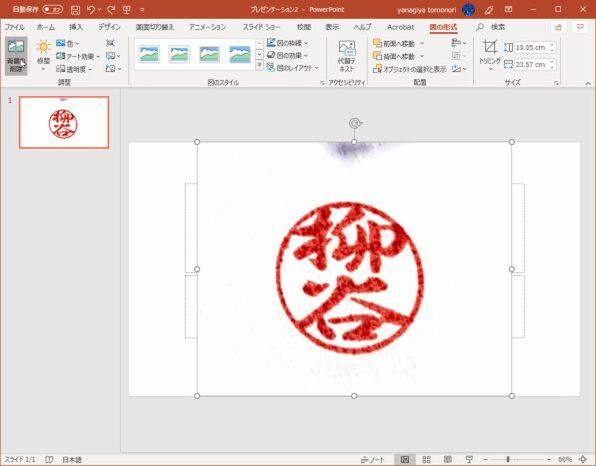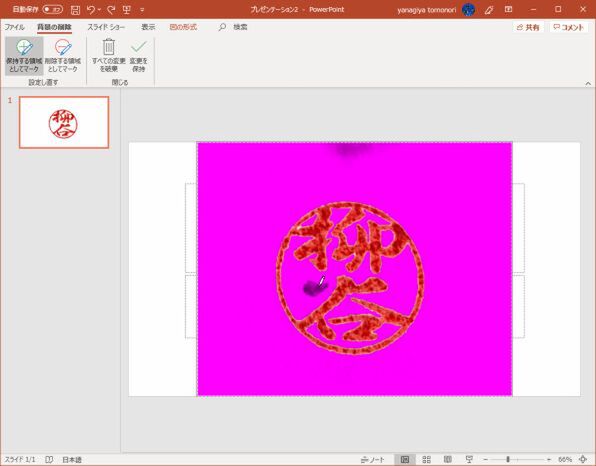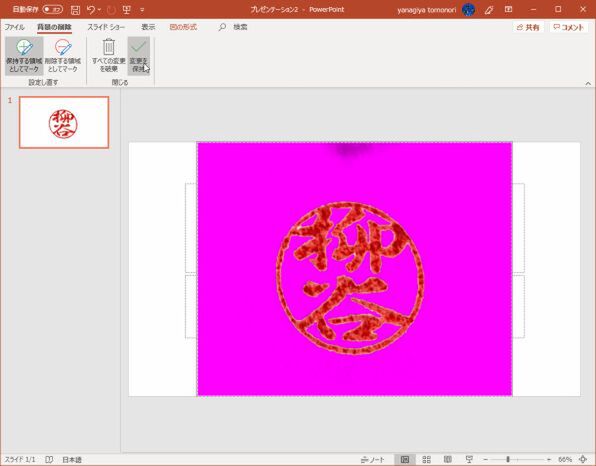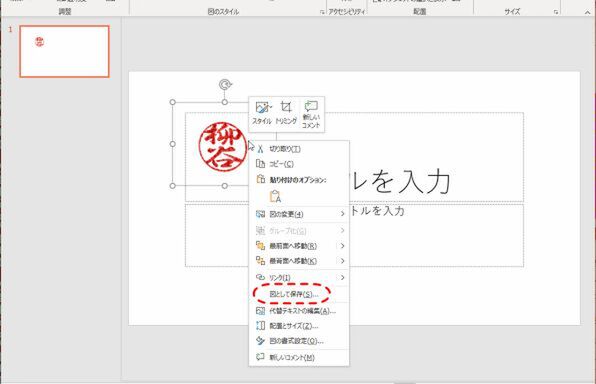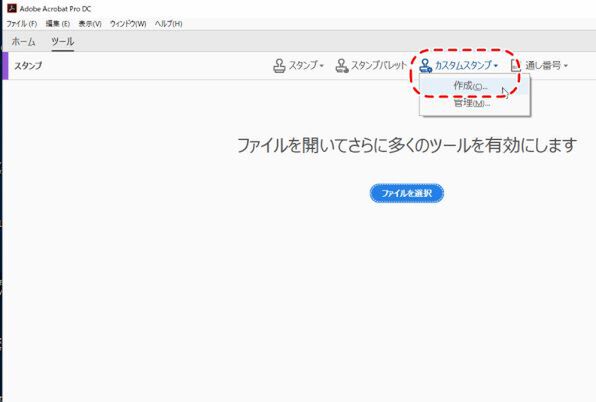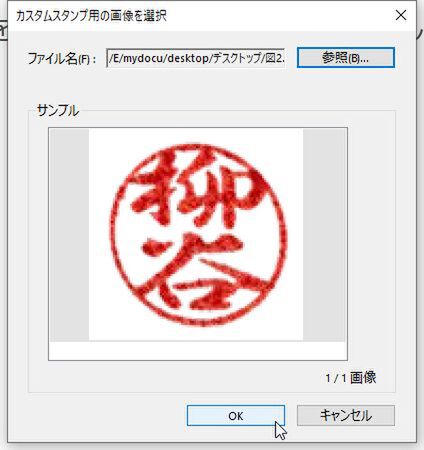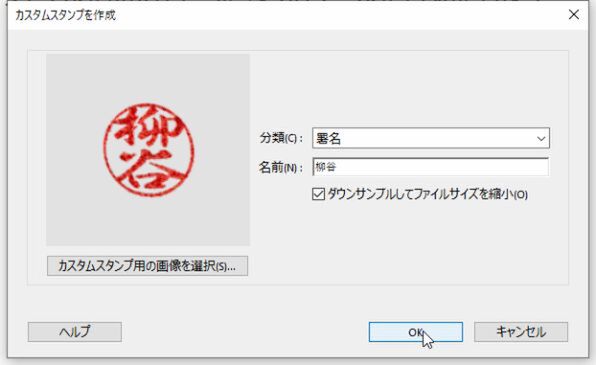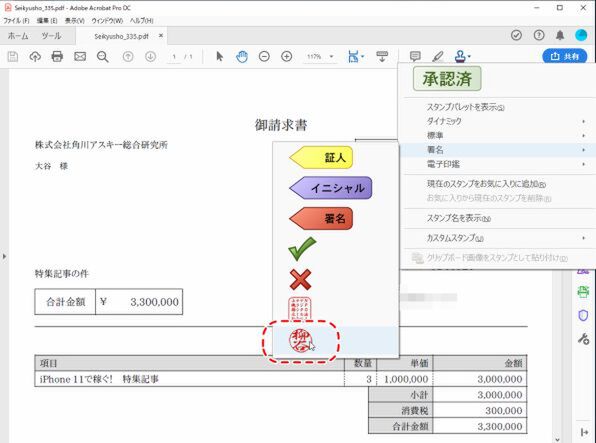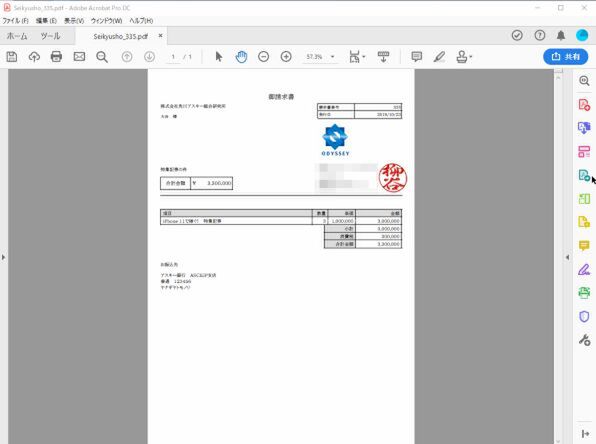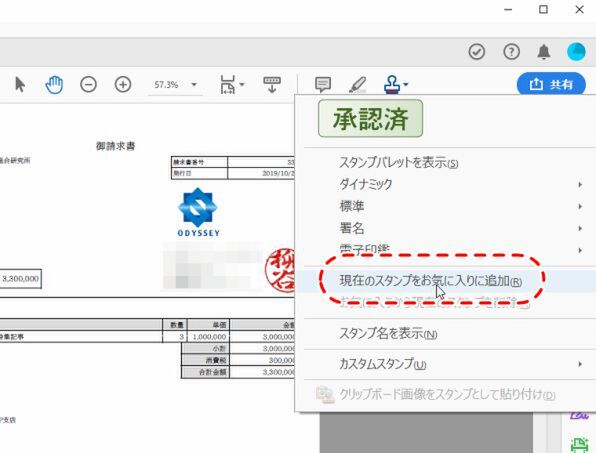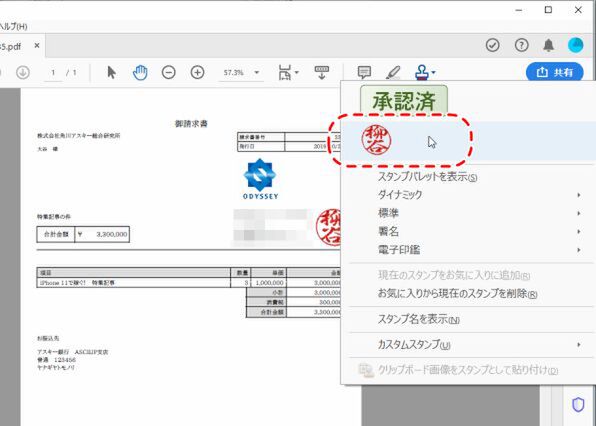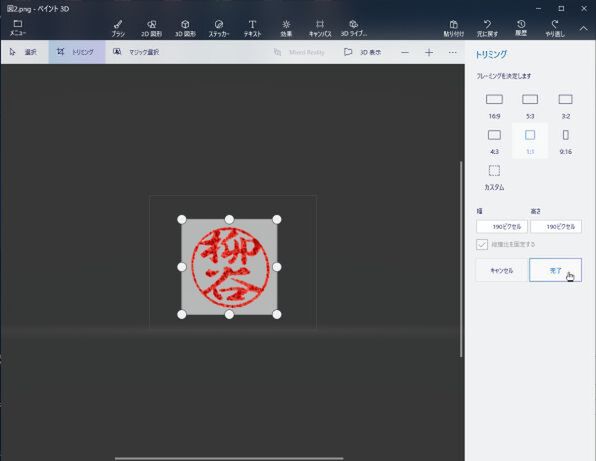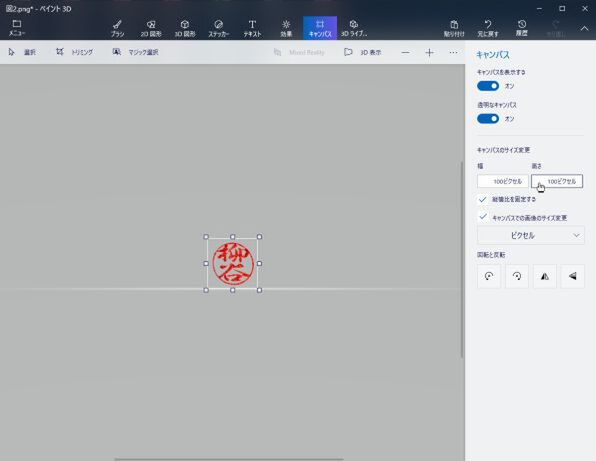柳谷智宣がAdobe Acrobatを使い倒してみた 第104回
自分の印鑑をAcrobatで使える電子印鑑にする方法
Adobe ScanとPowerPointで印鑑を電子印鑑にしてみる
2019年11月20日 09時00分更新
本連載は、Adobe Acrobat DCを使いこなすための使い方やTIPSを紹介する。第104回は、Adobe ScanとPowerPointで印鑑を電子印鑑にしてみる。
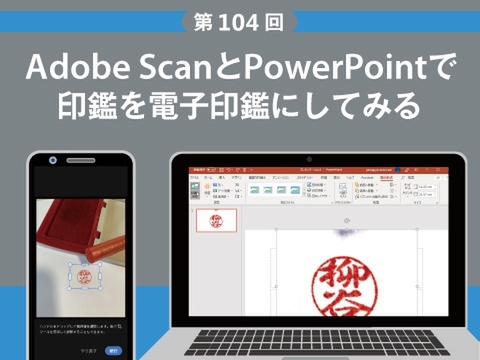
Acrobat DCの「スタンプ」機能を活用
最近は、請求書をPDFファイルで送れることが増えてきた。とても助かるのだが、ネックになるのが押印。印刷してハンコを押してスキャンしてPDFにするという作業は非効率すぎて避けたいところ。Acrobat DCなら「スタンプ」機能を利用することで、手軽に電子印鑑を押すことができる。
ただし、標準機能のスタンプだととても事務的なシンプルなデザインで、印鑑のようには見えない。フリーランスであれば、印鑑を押してくれと言われたら、印鑑に見えるものを押すしかない。そこで、手持ちの印鑑を電子化して、Acrobat DCで押せるようにしてみよう。
まずは、印鑑を白い紙に押して、Adobe Scanで撮影する。印影部分をPDFにしてDocument Cloudに保存したら、今度はPCのAcrobat DCで開き、画像で保存する。
続けて、この画像をPowerPointに読み込む。なぜ、こんな作業をするかというと、白い紙の部分を透明化させるため。取り込んだ画像をそのままスタンプに登録してしまうと、印鑑が透けず、切手を貼ったようになってしまうのだ。
PowerPointに読み込んだら、「背景の削除」をクリック。画像がピンク色に反転し、印影部分が選択される。もし、抜けがある場合は「保持する領域としてマーク」をクリックした後、選択に追加したい部分をクリックすればいい。選択できたら「変更を保持」をクリックする。後は右クリックメニューから「図として保存」をクリックし、PNG画像として保存すればいい。
Acrobat DCの「ツール」から「スタンプ」を開き、「カスタムスタンプ」の「作成」をクリックする。ダイアログが開いたら、作成した画像を読み込み、分類したり名前を付ければ完了だ。
画像のサイズが大きい場合は、「ダウンサンプルとしてファイルサイズを縮小」にチェックを入れておけばコンパクトになる。
PDFファイルを開き、スタンプメニューから登録した電子印鑑を押してみよう。問題なさそうなら、再度スタンプメニューを開き、「現在のスタンプをお気に入りに追加」をクリックする。これで、「スタンプ」を開いたらワンアクションで選択できるようになる。
電子印鑑のサイズは貼り付けたあとにドラッグして調整できる。しかし、毎回毎回調整するのは手間がかかるので、あらかじめ登録画像を小さくしておくといい。
標準アプリの「ペイント3D」で印鑑の画像を読み込み、まずはトリミングする。右ペインのフレーミングで「1:1」を選び、ぎりぎりにトリミングしたら、「キャンパス」メニューからサイズを変更しよう。保存した画像を、Acrobat DCのスタンプに登録すれば完了だ。

この連載の記事
-
第164回
sponsored
リリースや証明書発行時に便利! 企業(組織)の角印に当たる署名をAcrobatで押す方法 -
第163回
sponsored
フリーランス法に対応! 「契約書メーカー」で作成した契約書にAcrobatで電子サインしてもらう方法 -
第162回
sponsored
PDFを印刷するため、PDF/X-4フォーマットで作成する作法 -
第161回
sponsored
Wordに書き戻しもできる! 意外と高機能な「コメント」をマスターしよう -
第160回
sponsored
共有前にPDFファイルサイズを圧縮してサイズをコンパクトにする方法 -
第159回
sponsored
図の代替テキストや読み上げ順序を設定してアクセシブルなPDFを作成する -
第158回
sponsored
あなたの会社が公開しているPDFファイル、アクセシビリティに対応していますか? -
第157回
sponsored
ページ数の多い資料にしおりを挟んで手軽にジャンプできるようにしてみる -
第156回
sponsored
都内の子供に月額5000円支給される018サポート、必要書類のマスキングはAcrobatでできる! -
第155回
sponsored
AcrobatアプリのUIが刷新! より簡単に操作できるようになった -
第154回
sponsored
Acrobat有償ライセンスならAdobe Fontsで好みのフォントを使い放題! - この連載の一覧へ