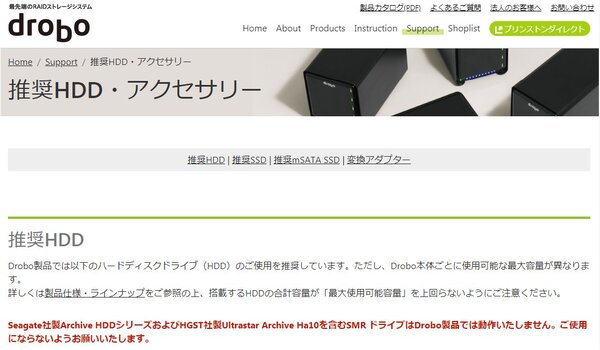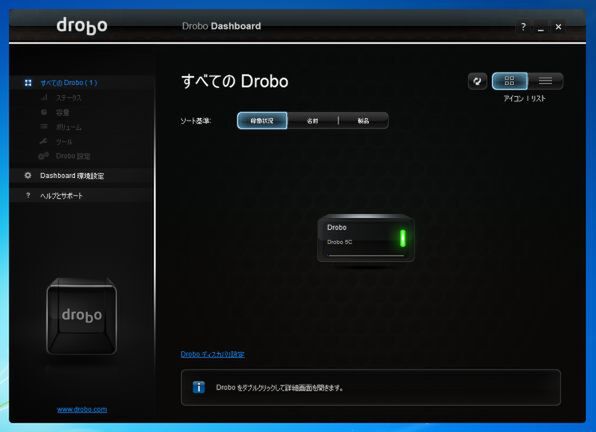高機能ストレージ「Drobo」でデジタルライフをアップデート 第4回
サポート切れ間近!
Windows 7からWindows 10への移行は「Drobo 5C」が簡単&スムーズ!
2019年11月19日 11時00分更新
Droboなら設定が簡単でデータ保護も万全!
Droboのように複数のHDDを取り付けて使用するタイプの外付けストレージには、通常RAIDという技術が搭載されている。この技術を使うことで、ケース内に装着した複数のHDDをまるでひとつの大容量HDDのように取り扱うことができる。ただし通常のRAIDの場合、事前に複雑な設定が必要になるなど、導入や運用にある程度の専門知識が求められることもあって初心者には少々ハードルが高い。
Droboの場合は、RAIDを独自に拡張した「Beyond RAID」という技術を採用しており、そうしためんどうな設定や知識なしでも使い始められるのがポイント。また、通常のRAIDだと導入時に同じ種類、同じ容量のHDDを必要な数だけ用意する必要があり、いったん構成を決めてしまうと後からHDDの数などを変更できないなどの制約があるが、Droboなら種類や容量の異なるHDDを混在させても問題ないし、HDDの数を後から変更することもできる。
なお、HDDの中にはDroboで使用できないモデルも存在する。HDDを用意する際は、メーカー検証済みの推奨HDDをお勧めする。プリンストンのDrobo製品サポートページの「推奨HDD・アクセサリー」を参照するとよいだろう。
たとえば、最初は2台で運用していたとしても、後から新しいHDDを追加することで簡単にその容量を増加していける。将来的に容量が足りなくなった場合は、使用中のHDDをより大容量のものに差し替えて容量アップをはかることも可能。Drobo 5Cの場合、HDDは最大5台まで搭載でき、最大64TBという超大容量に対応しているため、Windows 10に移行した後も長期にわたって使い続けられるはずだ。
Droboが採用するBeyond RAIDは、耐障害性が高い点も大きなメリット。データ復元に必要な情報を複数のHDDに分散して記録するため、いずれかのHDDにトラブルが起きてもデータが失われない仕組みになっている。初期設定だと、本体に装着した2台以上のHDDのうち1台が故障しても、それを新しいHDDに交換することでデータを復旧させることが可能。3台以上のHDDを装着している場合は、設定を変更すれば最大2台のHDDに同時に障害が生じた場合でもデータを復旧することができる。
柔軟に容量をアップでき耐障害性が高いDroboは、バックアップ用ストレージとしてはもちろん、日常的なファイルを保存するメインストレージとしても最適な製品だと言える。
(次ページ、「Droboを利用したデータ移行方法」に続く)

この連載の記事
-
第15回
sponsored
お店やAmazonで見かける高性能ストレージ「Drobo」って実際どうなの? -
第14回
sponsored
大容量なビデオ会議の録画データは「Drobo」に保存すべし! -
第13回
sponsored
Chromebookがさらに便利に!ネットワークストレージ「Drobo 5N2」導入しよう -
第12回
sponsored
導入が超簡単なNAS「Drobo 5N2」でデータ移行を楽々実現 -
第11回
sponsored
Cドライブが容量不足?だったらDroboで解消しよう! -
第10回
sponsored
Droboを活用してiPhoneの写真・動画データをバックアップしよう! -
第9回
sponsored
耐障害性の高いストレージ「Drobo」で自宅のPC環境を堅牢化しよう -
第8回
sponsored
手取り足取り丁寧に解説! 「Time Machine」と「Drobo」で、Macの大切なデータを保護 -
第7回
sponsored
テレワーク時代のデータ管理に! 自宅バックアップソリューションとして「Drobo」を導入する -
第6回
sponsored
動画時代の企業活動の必需品! 作業ドライブにも使える大容量&セキュアなストレージ「Drobo」 -
第5回
sponsored
複数HDDに分散したデータを「Drobo 5C」にまとめて快適に - この連載の一覧へ