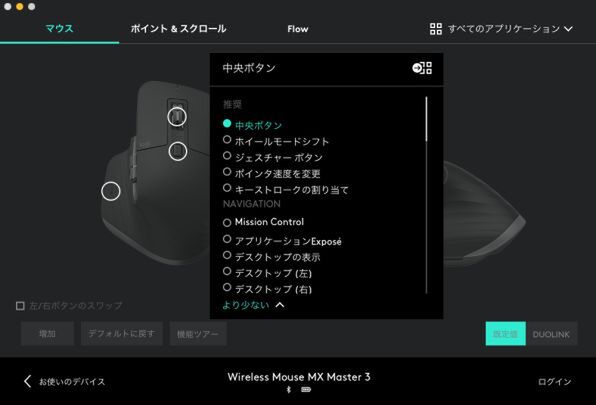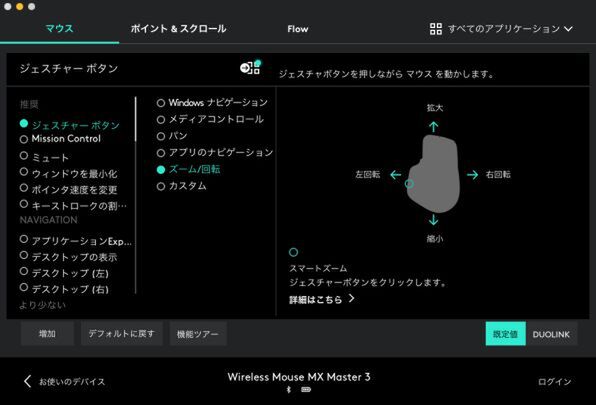MX Master 3とMX KeysでMacの操作が変わる!
MacユーザーがMacの操作が劇的に変わった「MXシリーズ」の良さを本気でレビュー
2019年11月11日 11時00分更新
豊富なカスタマイズでMacの多彩な画面操作が
かなり快適になる!MX Master 3
MX Master 3(Amazon商品ページ)は、特にゲーミングマウスというわけではないが、少なくとも機能的にみればその種のマウスと同等以上のものを持っている。あえて表現すれば、高品質多機能マウスといったところだろう。
特にMacの場合、Mission Controlを中心として、非常に多彩な画面操作が可能となっている。トラックパッドを装備したMacBookシリーズなら、タッチする指の本数によって異なる覚えきれないほどのジェスチャーによってさまざまな操作が可能だが、1ボタンにこだわるApple純正マウスだけではとても操作しきれない。
そこで、「shift」「command」「control」「option」といった修飾キーとマウスボタンの組み合わせや、複数キーの同時押し、ファンクションキーなどを利用して操作することになる。このようなキーボードとマウスを組み合わせた操作も、慣れれば苦痛ではなくなるかもしれないが、けっして快適とは言えない。
しかし、MX Master 3のように、ボタンの数も多くカスタマイズ性も高いマウスを使えば、Mission Controlや、その他の画面操作に関する消化不良のような感覚も一掃することが可能だ。
Logicool Optionsを使えば、MX Master 3のボタンやホイール類の動作はほとんど制約なくカスタマイズ可能となる。画面を見ながら、実際にカスタマイズしたいボタンやホイールをクリックして動作を選ぶだけなので、間違える心配もなく直感的な設定が可能だ。
MX Master 3の標準設定では、スクロールホイールの動作モードを切り替える「モードシフトボタン」がホイールの近くにある。そのボタンまで、自由にカスタマイズできるのには感心する。後で見るように、このボタンを操作しなくてもスクロールホイールの動作モードは自動的に切り替わるので、このボタンも1つの貴重な操作ボタンとして好みの機能を割り振っても何の問題もない。
もちろん、通常の左右のボタン、スクロールホイールの中央ボタンとしての操作、サイドにある「戻る」「進む」の両ボタン、それらの上にあって親指で操作する「サムホイール」なども、すべて自在にカスタマイズできる。
4方向に機能が割り振れる
ジェスチャー操作でさらに便利に!
このような豊富なボタンのカスタマイズ機能を超えて、さらに機能性を拡張するのが「ジェスチャー」であり、そのカスタマイズ機能だ。基本的には、マウスを持った親指の位置にある「ジェスチャーボタン」を押しながら、マウス本体を上下左右の4方向に動かすことで、何らかの操作を可能にするもの。MacBookのトラックパッドによるジェスチャーに、操作感覚としても近い。
ただし、カスタマイズ性能について言えばこのマウスのジェスチャーの方が上だ。トラックパッドのジェスチャーのカスタマイズは、基本的に既定の操作による機能の発揮をオン/オフするものだが、こちらは4方向の動作にほとんどどんな機能でも割り当てることができる。
マウスによるジェスチャーはウェブブラウザーの機能拡張によるものが一般的だが、このLogicool Optionsによるジェスチャーは、ウェブブラウザーに限らずどんなアプリにも有効なジェスチャーを定義できる。
また、これはジェスチャーに限らないが、同じ操作でも特定のアプリケーションごとに異なる機能を割り振ることができる。機能によっては、あるアプリにとってまったく意味がないものもある。そうした場合には、そのアプリだけで有効な機能を割り振ることで、MX Master 3が提供する操作性をフルに活用できるというわけだ。
ジェスチャーについて、1つだけ気になることがある。それはジェスチャーボタンの位置だ。このボタンは、マウスに手を置いたときに自然に親指の腹が当たる位置にある。その意味では自然なポジションだ。
しかし、マウスを動かす際には、親指はマウスの側面を支えるように持つのが普通ではないだろうか。ジェスチャーを実行するには当然ながらマウスを動かす必要があるので、この位置のボタンを押すとマウスを下に押し付けてしまうことになり、動かしにくくなる。
人によって、マウスの持ち方や動かし方のクセは違うので、これでまったく違和感がないという人もいるだろう。私の場合は、ジェスチャーボタンはマウスの側面にあって欲しい。
もちろん、カスタマイズ機能によって、「戻る」か「進む」のボタンのいずれかをジェスチャーボタンにしてしまえば問題は解決する。その際には、元のジェスチャーボタンは、マウスを動かさなくても意味のある機能に割り当て直せばいい。カスタマイズ性の高さによって、こうした個人のクセや好みの違いにも対処することができるわけだ。
ホイールの動作もボタンひとつで変化!
本物の慣性スクロールは病みつきになる気持ち良さ
MX Master 3のメカニズム的な特徴として最大のものは、「MagSpeed電磁気スクロール」という、なんだか厳しい名前で呼ばれる金属製のスクロールホイールではないかと思う。
金属製というだけでも珍しいが、2種類の操作感覚を切り替えて使えるというのはもっと珍しい。普通のマウスのスクロールホイールには、何の抵抗もなくスルスルと回るタイプと、細かく一定角度ごとにカリカリと止まるラチェットのような感触があるタイプがある。
MX Master 3のスクロールホイールは、名前が示すように電磁気力によって、ラチェット感を人工的に作ることができる。そして、前述したモードシフトボタンによって、ロジクールでは「フリースピン」モードと呼ぶスルスルタイプと、「ラチェット」モードと呼ぶカリカリタイプを切り替えられるのだ。
しかし、このスクロールホイールが真価を発揮するのは、そのようなボタンによる手動の切り替えではない。ラチェットモードに設定していても、スクロールホイールを高速に回転させようとすると、自動的にフリースピンモードに切り替わるのだ。
そして金属製だけに、慣性モーメントによってそのまましばらく周り続ける。その後、自然に回転が止まったときには、また元のラチェットモードで使い始めることができる。
こうした機能は、言うまでもなく縦に長いウェブページを素早くスクロールさせる際に便利だ。特に最近は縦に長いページが多いし、実際には長くなくても、スクロール操作によって内容が変化していくような凝ったページもある。そうしたページを素早く上下に動かしたいとき、普通のスクロールホイールでは辛いと感じることも少なくない。
そのときは、この金属製スクロールホイールのフリースピンモードが、とても有り難いものに感じられる。iOSの画面は、上下に素早くフリックすることでしばらくスクロールが続き、徐々にゆっくりになり、やがて止まるという、擬似的な慣性スクロールが可能だ。
MX Master 3では、金属製のスクロールホイールによる本物の慣性スクロールが可能となる。これも、ある意味病みつきになる、このマウスならではの操作感覚と言える。
このようにMX Master 3では、単なるマウスのワクを超えて、文字入力以外のほとんどの操作を可能にする、Macのコマンドセンター的な使い方が可能となる。真の意味の多機能マウスと言えるだろう。