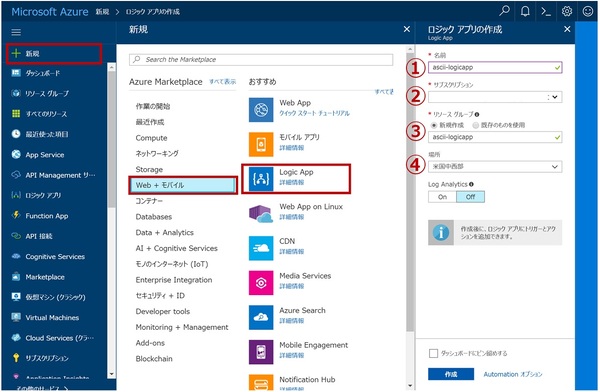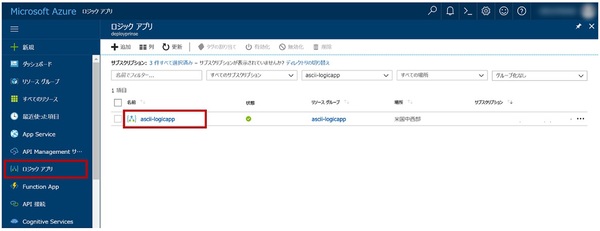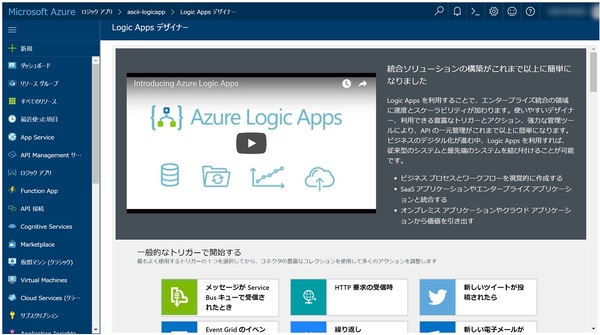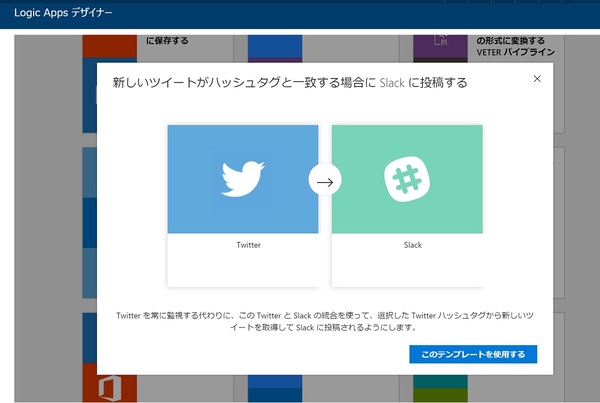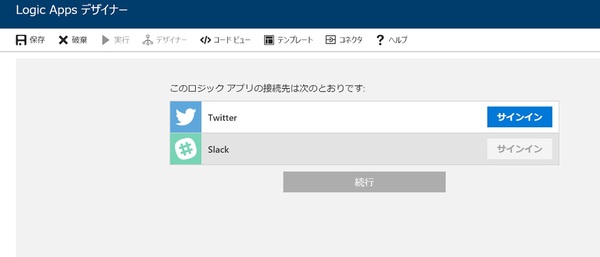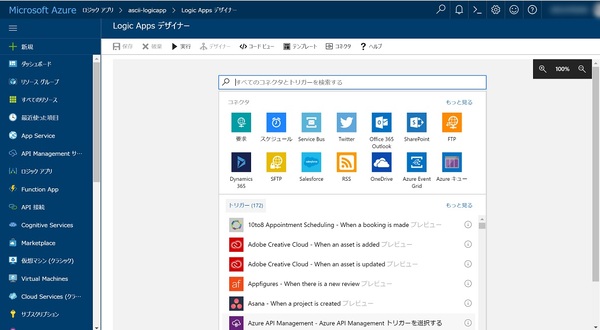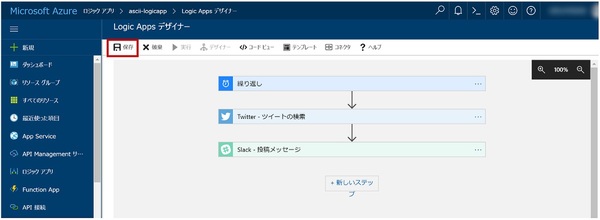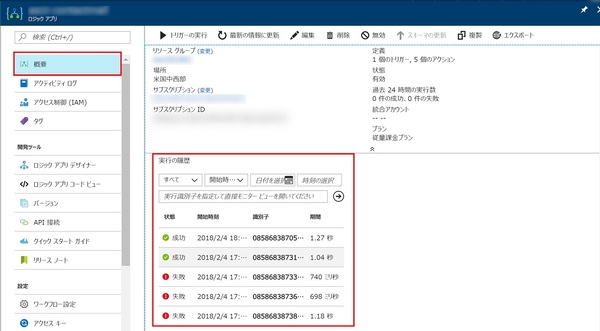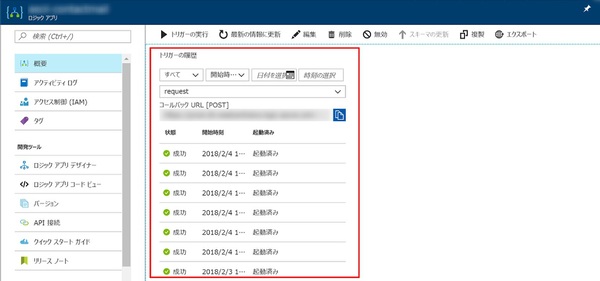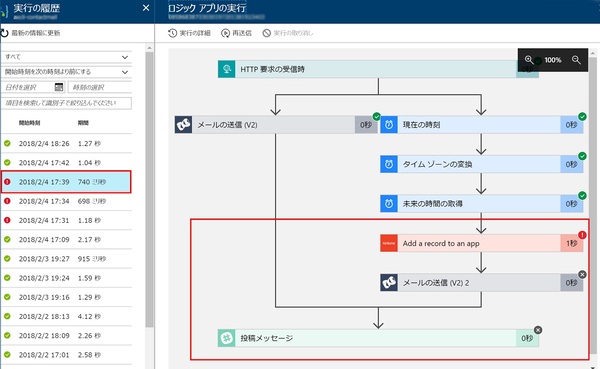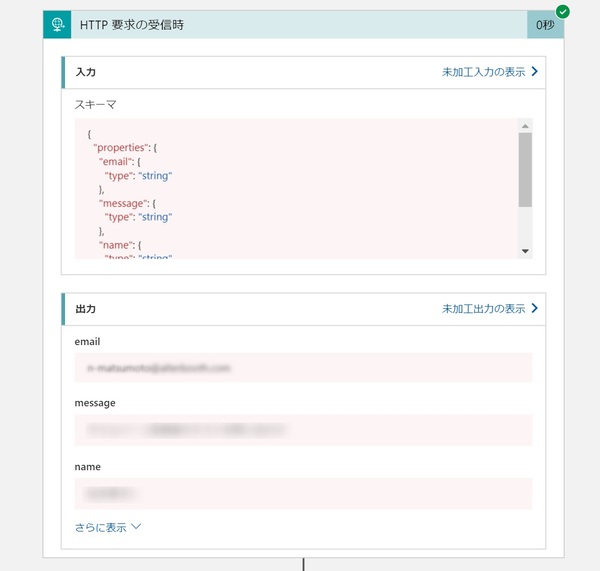松本典子の「Azure Logic Apps」超入門 第2回
Azureログイン方法からデザイナー画面の基本操作、コネクタの条件分岐まで
世界一やさしい「Logic Apps」の操作解説
2018年02月27日 11時00分更新
Logic Appsを新規作成する
それでは、Logic Appsを新規作成してみましょう。先ほど取得したAzureアカウントでAzureの管理ポータルにログインします。
Azureの管理ポータルの左メニュー項目「+新規(現在は「+リソースの作成」に変更)」→「Web+モバイル」をクリックすると、項目にLogic Appsが表示されます。表示された「ロジックアプリの作成」に、次の1~4の情報を入力します。
- 名前:作成するLogic Appsの名前を入れます。(日本語の使用不可)
- サブスクリプション:サブスクリプションが複数ある場合にのみ表示されるメニューです。複数ある場合、利用するサブスクリプション名を選択します。
- リソースグループ:リソース グループは、リソースをまとめて管理できる機能です。「どういったグループなのか?」がわかりやすい名前を入力します。(日本語の使用不可)
- 場所(リージョン):Logic Appsは最新のコネクターが「米国中西部リージョン」に提供されやすいので、こちらを選ぶことをおすすめします。
入力できたら「作成」ボタンをクリックします。ここでは、名前「ascii-logicapp」、リソースグループ「ascii-logicapp」のLogic Appsを新規作成しました。
余談ですが、Logic AppsはVisual Studioで作成することもできます。詳細は「Visual StudioでAzure Logic Appsを作成してデプロイする」を参照してください。
テンプレートを使ってロジック アプリを作成する
Logic Appsが新規作成できたので、この環境を使って、「新しいツイートがハッシュタグと一致する場合にSlackに投稿する」アプリを作成してみましょう。Logic Appsで作成するアプリを「ロジック アプリ」、ロジック アプリを作成する操作を行う画面を「デザイナー画面」と呼びます。
Logic Apps一覧画面の左メニューの項目「ロジック アプリ」をクリックすると、作成した名前「ascii-logicapp」が出てきます。
初めて開いた場合やコネクタが一つも入っていない場合は、次の画面が開くのでスクロールしてみましょう。選択するだけですぐに使える「一般的なトリガーで開始する」や「テンプレート」などが用意されています。
では、テンプレートから「新しいツイートがハッシュタグと一致する場合にSlackに投稿する」を選んで新規作成をしてみます。
「このテンプレートを使用する」ボタンをクリックすると、すでにTwitterコネクタとSlackコネクタが入った状態のデザイナー画面が開きます。それぞれのサービスのアカウントでログインするだけでワークフローが利用できます。
テンプレートを使わずにロジック アプリを作成する
テンプレートを使わずゼロから自分でロジック アプリを作成する場合は、テンプレート部分にある「空のロジック アプリ」をクリックします。「空のロジック アプリ」をクリックすると、次のようなデザイナー画面が開きます。
Logic Appsでは、一番上のコネクタがワークフローを開始する合図となるイベント「トリガー」、以降のコネクタはワークフローを構成する「アクション」となります。
トリガーは以下の3種類に分類されます。
- ポーリングトリガー:ワークフロー開始の基準を満たすメッセージを取得するまで継続的にエンドポイントをチェックする
- Webhookトリガー:クライアントが特定のエンドポイントに要求を送信するまで待機する
- 繰り返しトリガー:トリガー内に設定された繰り返し間隔に基づいてワークフローを実行する(定期実行)
デザイナー画面でアクションにあたるコネクタを追加するには、「新しいステップ」をクリックしていきます。ここでは、ワークフローを定期実行する「繰り返しトリガー」と、指定したハッシュタグのついたツイートを検索する「Twitter - ツイートの検索」アクション、検索にヒットしたツイートをSlackに投稿する「Slack – 投稿メッセージ」アクションを選択しました。
各コネクタの右端(…)をクリックすると設定画面が開きます。繰り返しトリガーの設定画面ではワークフローの実行間隔、TwitterコネクタではTwitterアカウントへのログインとツイート検索条件、SlackコネクタではSlackアカウントへのログインなどを設定します。すべての設定が完了すると、「保存」がクリックできるようになります。
ワークフローを保存すると、設定した間隔で、指定のツイートが検索されてSlackに投稿されるようになります。
Logic Appsの実行結果を確認する
保存したワークフローは、指定したトリガーによって自動実行されていきます。自動なので、正しく動作しているかどうか心配になるかもしれません。作成したワークフローの実行結果は、Azureの管理ポータル上で確認できます。
ワークフローを保存した後、もう一度作成したLogic Appsをクリックして開くと「概要」などのメニューがある画面が開きます。「概要」の画面では、トリガーとアクションの簡易的な実行結果が確認できます。
「実行の履歴」をクリックすると「ロジック アプリの実行」画面が開き、ここではワークフロー全体を構成する各コネクタの実行結果を確認できます。緑色のアイコンは「成功」、赤色のアイコンは「失敗」です。下図のワークフローは、下から3番目のコネクタが失敗しており、以降のコネクタはスキップ(処理されない)になっていることがわかります。
「ロジックアプリの実行」画面で各コネクタをクリックすると、各コネクタの詳細な実行結果が確認できます。コネクタの詳細な実行結果は「未加工入力の表示」をクリックするとJSON形式で表示されます。JSONの知識がある方でしたら、デザイナー画面で修正できない部分は「ロジックコードビュー」を利用して修正することもできます。


この連載の記事
-
第3回
TECH
クレーム対応AIを簡単実装、Logic Appsで「お問い合わせフォーム」を機能拡張してみよう -
第1回
TECH
誰もがシステム開発者!ノンコーディングで使える「Logic Apps」を試そう -
TECH
松本典子の「Azure Logic Apps」超入門 - この連載の一覧へ