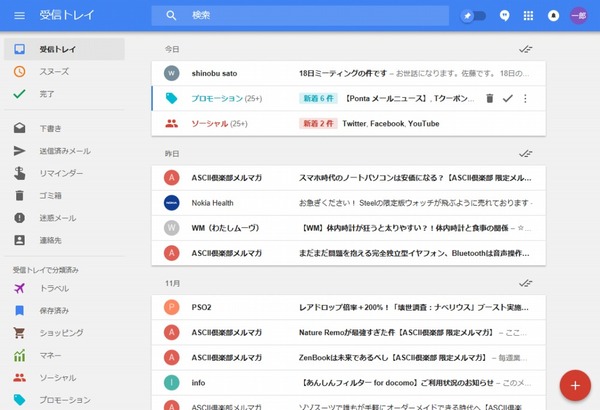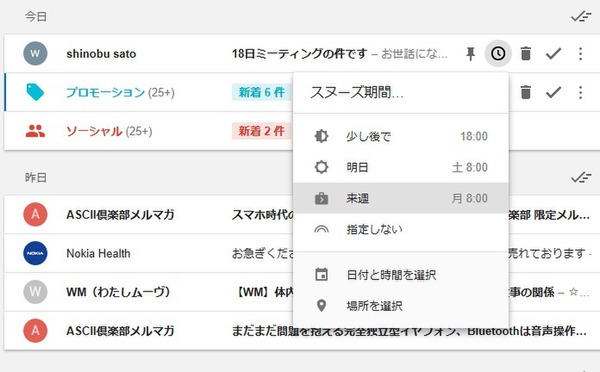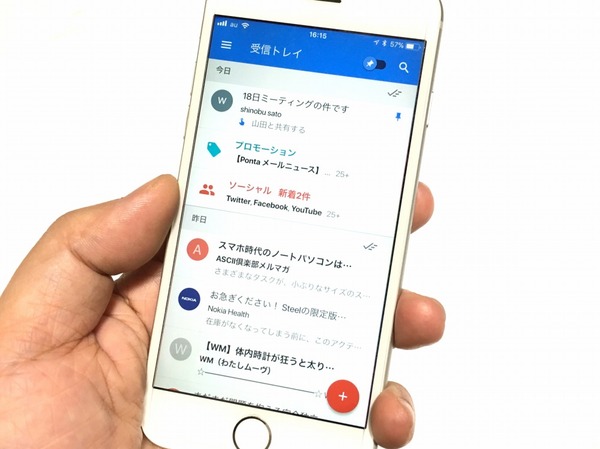Gmailをメインの登録先や連絡手段として使っているユーザーは多いかと思いますが、ちょっと設定を加えるだけでさらに便利になります。ライターの島徹さんが日常生活でも役立つGmailのTipsをご紹介。
ToDoやタスク管理に使える
もうひとつのGmail「Inbox」をチェック
多くのユーザーはGmailのサービスを、PC版もしくはスマホのGmailアプリで活用しているはず。サービス開始から現在まで、PC版Gmailやスマホアプリの機能は進化し続けています。
その一方で、グーグルは2014年からGmailと連携したもうひとつのアプリ「Inbox」も提供しています。これはGmailと同じメールアドレスを使うサービスですが、よりメールの素早い管理や返信に特化したアプリとなっています。Gmailの操作性がどこかしっくりこないという方は、Inboxでの使い勝手もチェックしてみましょう。
Inboxを利用するには、PCからはブラウザーで「https://inbox.google.com/」にアクセスするか、iPhoneやAndroidなどスマホの場合は対応アプリをダウンロードするだけ。Inboxを使い始めても、従来のGmailも変わりなく併用できます。InboxとGmailの良い部分だけ使いわけることも可能です。
Inboxをおすすめしたいユーザーは、ビジネス用途でメールの用件を効率的に処理したいという方です。Inboxは受信メールをToDoのタスクのように見立てて、重要な用件や数日後に処理する用件などを分けて管理できます。
たとえば、スヌーズを設定すると指定した日時にメールを再表示したり、重要なメールに対応方法などのメモを入れておき、ToDoとして一覧できるリマインダーなどを利用できます。また、その他のプロモーションなどのメールも見やすく分類したうえで表示してくれます。
一方で、Inboxはこの連載でも紹介してきたGmailのラベルによる細かい自動分類や自動応答、他社メールや他社サービスとの連携など多様な機能には対応していません。これらを利用するにはGmailでの操作が必要です。現在のInboxはGmailを代替するものではなく、Gmailと併用して使うシンプルなツールとして活用するのがよいでしょう。
Inboxを活用するうえで特におすすめしたいのはiPhone、Android版アプリでの利用です。元々Inboxの操作画面自体が、スマホの縦長画面でシンプルに操作することを前提としたつくりになっています。PCでは広い画面でGmailを使い、スマホではInboxのシンプルな操作性で効率的にメールを返信するといった使い分けも便利です。
次回も引き続き、Inboxの細かい操作性について解説していきます。

この連載の記事
-
第55回
トピックス
Gmailへの不正アクセスを排除する2段階認証を設定する -
第54回
トピックス
重要なメールを安全に送る Gmail情報保護モードの活用法 -
第53回
トピックス
「メールが1日後に消滅する」Gmailの情報保護モードとは -
第52回
トピックス
新しいGmailの「スヌーズ」機能でメール対応を効率化する -
第51回
トピックス
Gmail連携のタスク管理アプリ「Google ToDo リスト」が便利 -
第50回
トピックス
新しいGmailはカレンダーやToDoを管理しやすくなった -
第49回
トピックス
新しいGmailの基本的な操作方法の違いは? -
第48回
トピックス
新しいGmailが登場 切り替え方と新機能をチェック -
第47回
トピックス
iPhoneでグループ相手にGmailを一括送信する方法 -
第46回
トピックス
スマホで複数ユーザーのグループに対してGmailを送る方法 -
第45回
トピックス
複数ユーザーのグループに対してGmailを送る方法 - この連載の一覧へ





 お気に入り
お気に入り