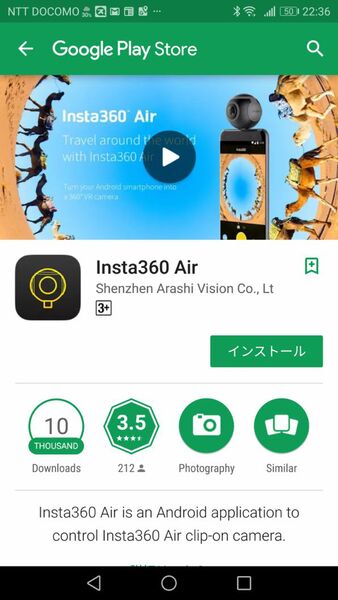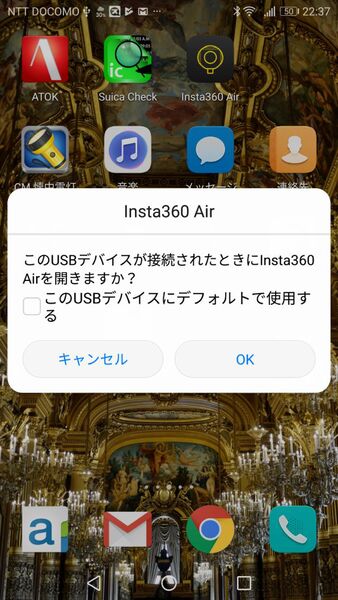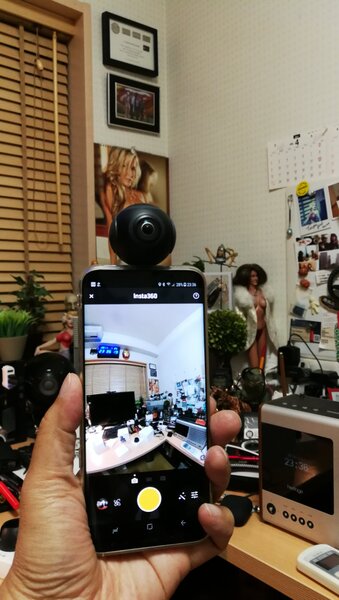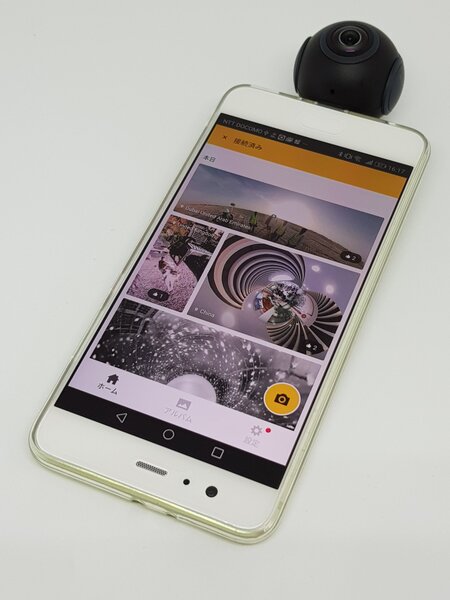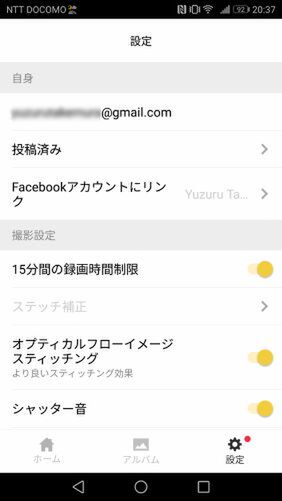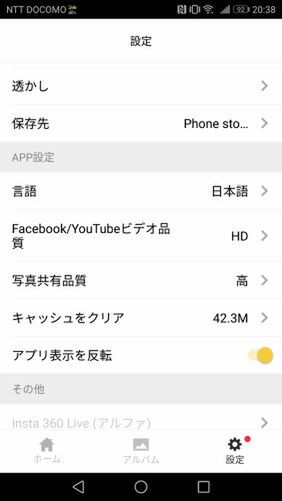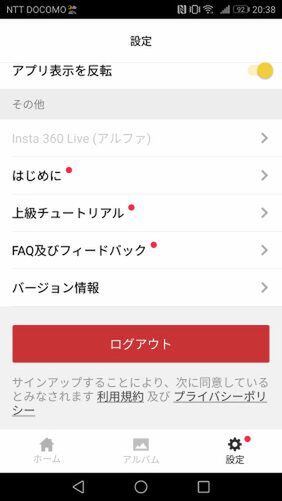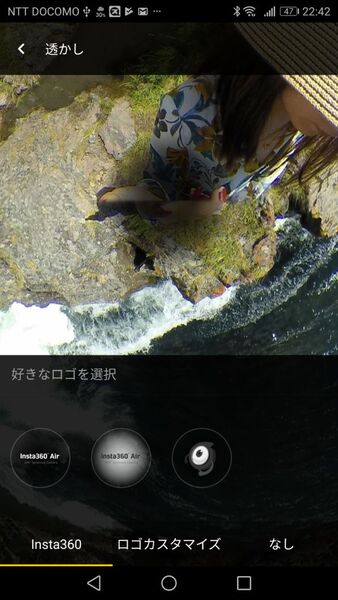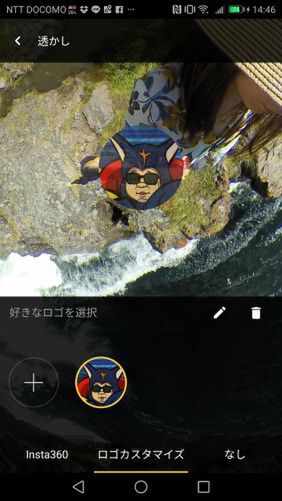専用アプリは自動で画面回転方向を調整可能
Insta360 Airもほかの360度カメラ同様、スマホ側に専用アプリをダウンロードすることで使用できるようになる。
筆者は今回、HUAWEI P10 PlusとGalaxy S8+の2機種にアプリをダウンロードして、ほぼ同じことを行なってみた。
今回はAndroidスマホを例に取り上げて紹介するが、ほとんどのスマホは充電ポートであるmicroUSBポートや、USB Type-Cポート、Lightningポートはスマホ本体の最下部にあるのが一般的だ。
今回のInsta360 AirはスマホのType-Cポートに挿入することで、スマホ直結の360度カメラとなるので、撮影時にInsta360 Airを最上面に位置するように逆さまにスマホを持つと、必然的にスマホ画面の上下が逆さまになってしまう。
回避策として、ディスプレーの自動回転機能をオンにして、Insta360 Airをプラグインする。自動的に画面の上下をひっくり返してInsta360 Airアプリが起動するプラグ&プレイ設定にしておくことで、常に正立画像を得ることができる。
しかし、映像のSNS共有処理などを行なうプロセスでは、ユーザーが上下逆さまに持ち変える操作が必要となる。SNS系のアプリは180度反転に対応しない場合が多いからだ。
Insta360 Airアプリの設定も、一般的な360度カメラと大きな差はない。まずInsta360専用クラウドサービスの無料アカウントを取得し、アプリのスマホ内画像へのアクセスを許可することで、アップロードした映像をFacebookやLINEなどのSNS上にさまざまなコンディションで公開できる。
オリジナルの透かしを入れられる
設定項目には、映像の公開設定に使用するSNSサービスアカウントの登録や、動画録画時間の制限設定、2枚の180度画像の貼り合わせ(スティッチング)する場合の効果、シャッター音の有/無、透かしの有/無、カスタマイズ、画像保存先フォルダーの指定、SNS上での画像品質などの設定が可能だ。
また、設定の後半にあるチュートリアルメニューやFAQ、フィードバックもなかなか力の入った秀作であり、Instan360 Airが初めての360度カメラのユーザーである人にも確実に役に立つだろう。
言葉だけを聞くと少しわかりづらい“透かし”だが、手持ちあるいは三脚などを使用してInsta360 Airを固定して撮影した場合の、全天球画像の南極にあたる部分に表示させるユニークなイメージだ。
特にプリセットされた任意の透かしを指定しなければ、手で持っている場合には指先の一部が写ったり、三脚の場合なら三脚の一部が映像として記録されてしまうことがある。
既成の透かしを指定することも、自分専用の透かしをカスタマイズして反映させることも可能だ。
撮影された360度パノラマの静止画を公開する場合に、顔出ししたくない場合などに、顔の部分にステッカーを貼り付けるありがたい機能も用意されている。
周囲360度の人以外の背景が主役の場合や、偶然写ってしまった他人のプライバシー保護のためのマスク処理などに特に有効だ。

この連載の記事
-
第781回
トピックス
真ん丸の外観に惹かれ円盤型「UFOマウス」を衝動買いしたが…… -
第780回
トピックス
好みの時間を設定可能、乾電池式「ポモドーロタイマー」を衝動買い -
第779回
トピックス
レノボとAmazonベーシックのお勧め「ラップトップスタンド」を衝動買い -
第778回
トピックス
折ってちぎって6人で使える「Paper Pens」を衝動買い -
第777回
トピックス
ゲオでレトロ感満載「FM付き レトロスピーカー」を衝動買い -
第776回
トピックス
発売日に電子メモ「Boogie Board(papery)」を予約衝動買い -
第775回
トピックス
ユーザー評価の高いJPRiDE「model i ANC」を手に入れた! -
第774回
トピックス
割り切りが素晴らしい3COINSの3300円スマートウォッチを衝動買い -
第773回
トピックス
Galaxy純正の遺失物トレースタグ「SmartTag2」を衝動買い -
第772回
トピックス
昭和レトロなプレーヤー復刻版「サウンドバーガー」を衝動買い -
第771回
トピックス
人生最後の腕時計「ロレックス エアキング」を衝動買い - この連載の一覧へ