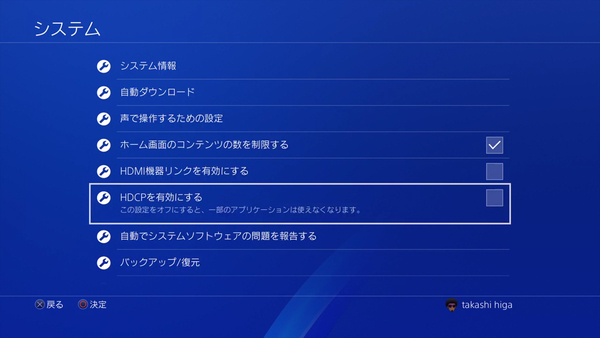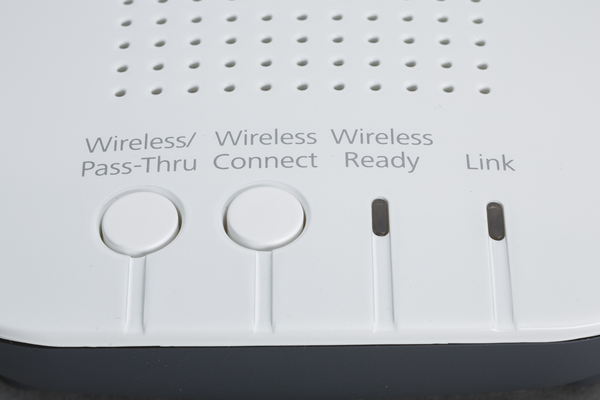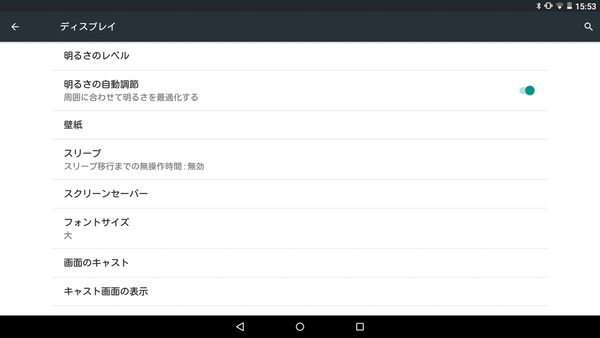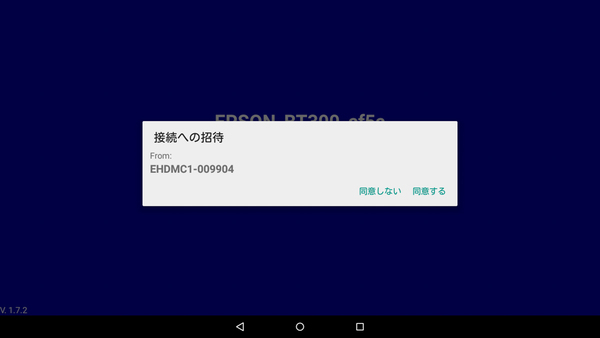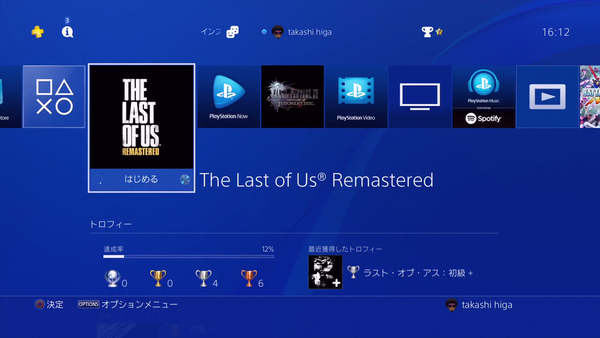PCゲーム誌「ログイン」元編集長高橋ピョン太に聞いた!
AR・ウェアラブルはこう遊べ!! スマートグラス「MOVERIO BT-300」活用術
2017年05月31日 11時00分更新
PS4ゲームの画面を「MOVERIO BT-300」に表示させて遊んでみた!
—— PS4と接続してプレイしてみた印象はどうでしょう?
高橋ピョン太 試したゲームがアドベンチャーものだったので、無線接続による遅延が気にならなかったですね。ベッドや布団に潜り込んで寝転んで遊ぶとラクチンそうなのと、周囲が暗い状態でも画面がクッキリ見えそうでいいです。イヤホンを使って、音も聴きやすいのもナイスですよね。
——ウェアラブルであることのメリットは?
高橋ピョン太 「MOVERIO BT-300」は、これだけ高性能な製品が身に着けられるほど小型化・軽量化して、スタンドアローンで動いて実用的というところが、素直にスゴイと思いますよ。VR系製品のケーブル接続の煩雑さに驚いたことがある方なら、1本のケーブルでメガネ型ディスプレーとコントローラーがつながっているだけというシンプルさにも注目するはずです。2011年に登場した初代「MOVERIO BT-100」から約6年が経過する中で、さまざまな形で注目されて見慣れたように感じる方がいるかもしれないですが、いろんな方に実際に体験してほしい製品だと思いますよ。
——メガネ型のデザインについては?
高橋ピョン太 ディスプレーをメガネ型デザインにしたことは、素晴らしい発想ですよね。ただ1点気になる点があって、普段の生活の中で身に着けた時に、他の人からどう思われるのかという点が、MOVERIOユーザーが増えるにつれてもっと重要になってくると考えています。
現在は、ハイテク好きやガジェット好きの方が、MOVERIOシリーズという実用的な製品が登場して興味を持って身に着けようとしていますよね。ウェアラブル系のガジェットは機能性がまず評価されて、そこに魅力を感じて手に入れる方が多いので、その点では「MOVERIO BT-300」ユーザーは増えていくのかなと思います。一方で、ハイテクやガジェットに興味がない一般的な方への普及という面で、デザインやライフスタイルにどう影響するか気になります。日常生活の中で身に着けても違和感がないというファッション性か、違和感があってもカッコイイと思わせるものがポイントになってくると思います。
たとえば、携帯型音楽プレーヤーは今でこそ当たり前の存在ですけど、1979年に初代ウォークマンが発売された当時は、そこまでして屋外で音楽を聴きたいのかという反応があったんですよね。しかも現在のような小さめのイヤホンではなく、割と目につくサイズのヘッドホンがセットになっていて、このヘッドホンを身に着けることに対して「カッコいいのか? カッコ悪いのか?」という声もありました。MOVERIOシリーズは、ヘッドホンを屋外で身に着けている方に対する印象の変化を彷彿とさせます。
今では、大きなヘッドホンを屋外で身に着けることもファッションやライフスタイルの一部になったので、電車の中などで見かけても気にしない方が多いですよね。そういう社会になるまでに、何が影響するのかという点でもMOVERIOシリーズは気になりますね。
「MOVERIO BT-300」とPS4をMiracastで接続して、くつろぎながらPS4ゲームで遊ぶには?
「MOVERIO BT-300」とPS4をMiracastという仕組みを使って接続すると、PS4ゲームの画面を「MOVERIO BT-300」に表示できるようになる。ディスプレーやテレビの前に常にいる必要がなくなるため、ソファやベッドで寝転がりながらなど、自宅の好きな場所でくつろいで遊べる点がメリットだ。特に、長時間ゲームをプレイする機会が多い方にはありがたいはずだ。PS4付属のゲームパッドは無線状態でも操作できるため、離れた場所にいても困ることはない。「MOVERIO BT-300」であれば、周囲の様子も見えているため、飲み物を手に取りながら、もう片方の手でゲームプレイを続けるなんてことも自然に行なえる。
「MOVERIO BT-300」とPS4の接続には、エプソンのワイヤレスミラーリングアダプター「EHDMC10」などMiracast接続用機器が必要になる。無線接続による遅延が多少あるため動きの激しいアクションゲームは向かないものの、RPGやアドベンチャーゲームなどは十分プレイできるので、機会があればぜひ試してみてほしい。また同じ仕組みを使って「MOVERIO BT-300」とPCを接続し、PCゲームを「MOVERIO BT-300」に表示して遊ぶことも可能だ。
各機器を接続する前に、まずPS4側の著作権保護技術HDCPに関する設定を変更しておく必要がある。手順は、PS4上で「設定」-「システム」にある「HDCPを有効にする」のチェックを外すだけだ。これを忘れると、「MOVERIO BT-300」側に何も表示されず、画面が真っ暗なままになるので、必ず実行してほしい。またHDCP設定を変更すると、例えば著作権保護がなされた動画などは視聴できなくなる。そのため、ゲームで遊ぶときだけ切り替えるといった利用スタイルもオススメだ。
次に、PS4と「EHDMC10」のHDMI端子(Input)をHDMIケーブルでつなぎ、HDMI端子(Output)をテレビかディスプレーに接続する。この状態でPS4の電源を入れると、テレビ側にいつも通りのPS4の画面が表示されるはずだ。
その後、「EHDMC10」左側面にあるスイッチを「Source」に切り替えてから、前面側にある「Wireless/Pass-Thru」ボタンを押す。すると、「Wireless-Ready」インジケーターが点滅を繰り返し、1分間ほど経過すると、接続待機状態を示す点灯状態になる。
ここまでできたら、「MOVERIO BT-300」の「設定」にある「端末」を開き、「ディスプレー」を表示する。次に、画面下側にある「キャスト画面の表示」を選択すると、接続待機状態を示す画面に切り替わる。
今度は、「EHDMC10」前面にある「Wireless Connect」ボタンを押すと、「Link」インジケーターが青く点灯し、少し待つと「MOVERIO BT-300」側に「接続への招待」というメッセージが表示されるはずだ。あとは、「同意する」ボタンをタップすると、Miracast接続が開始される。
接続に成功すると、PS4の画面が「MOVERIO BT-300」のディスプレーに表示されるようになる。Miracastは無線による接続のため遅延が多少あるはずなのだが、意外とサクサクとした反応で使い勝手の良さを感じる方は多いだろう。あとは、手持ちのゲームをプレイするだけだ。