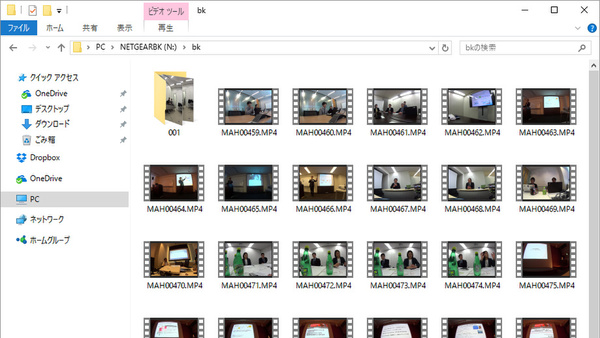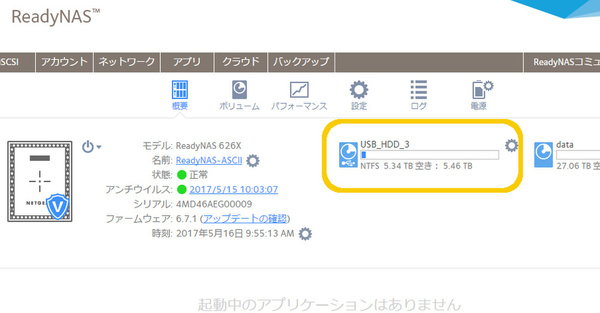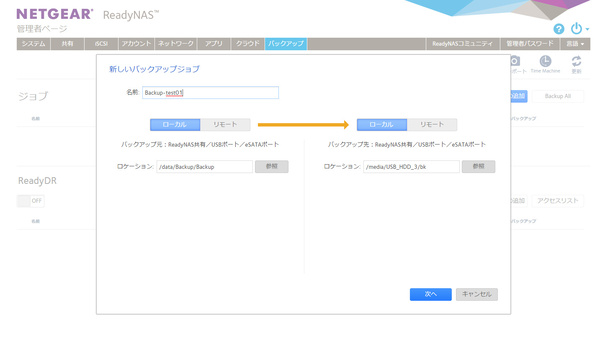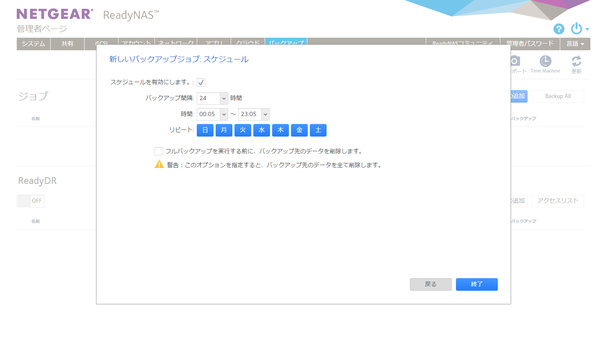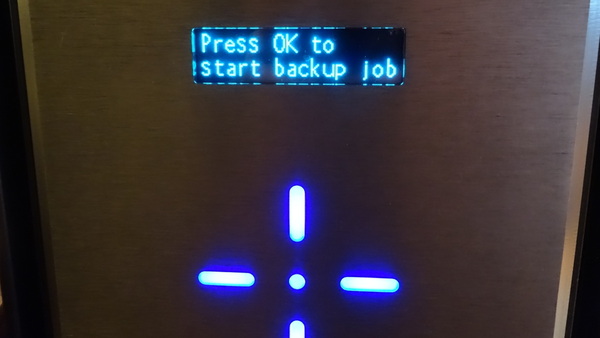重要なビジネスデータは「すぐに復旧できること」も重要
故障や災害に備えるReadyNASのバックアップ《外付けHDD編》
2017年06月07日 09時00分更新
バックアップ先の外付けハードディスクはNTFSでフォーマットする
それでは実際に、ReadyNAS 626Xの実機を使ってバックアップ設定の方法を説明しよう。今回はまず、先ほど(2)で挙げた外付けハードディスクへのバックアップだ。
ReadyNAS 626Xの場合、本体にはUSB 3.0ポートとeSATA拡張ポートを備えている。eSATAのほうがUSB 3.0よりも転送速度が少し速いが、対応デバイスは少なく高価である。今回は、手に入りやすいUSB 3.0の外付けハードディスクを利用する。編集部から借りている6TBのハードディスクを、2000円程度のUSB外付けケースに組み込んで、準備完了だ。
さっそく、ReadyNASのUSBポートに6TBハードディスクを接続! ……してみたものの、ReadyNASの管理画面では認識された様子がない。「あれれ~?」と思って調べてみると、あらかじめハードディスクをフォーマットしておく必要があるようだ。そこで、USBハードディスクをWindowsマシンに接続し、フォーマット処理を行う。なお、一般にパッケージ販売されているUSB外付けハードディスクの大半はフォーマット済みなので、接続すればそのまま認識されるはずだ。
ReadyNASは、FAT32やNTFS、ext3/4など複数のフォーマットに対応しているが、作業手順によっては2TBまでしか認識してくれないケースもあったので注意したい。幾つかの組み合わせを試したところ、この6TBハードディスクの場合は「GPT(GUID Partition Table)ディスク」としてパーティションテーブルを初期化し、「NTFS」でフォーマットするのが最適だと判断した。
NTFSフォーマットにしておけば、このバックアップドライブをWindows PCに接続するだけで、すぐにファイルにアクセスできる。Linux用のext3/4フォーマットだと、基本的にはWindows PCに接続してもファイルを読み出せない。また、FAT32フォーマットにはパーティションサイズが最大2TB、1ファイル4GB以下という制約があるため、今回のような大容量ハードディスクには適さない(exFATフォーマットは認識されなかった)。
NTFSでフォーマットしたUSBハードディスクをReadyNASに接続すると、今度は問題なく認識され、管理画面のトップページに「USB_HDD_〇」として表示された(〇の部分には通し番号が入る、今回は「USB_HDD_3」)。
バックアップ先の準備はこれだけだ。ReadyNASの管理画面で見ると「/media/USB_HDD_3」から管理者権限で利用できるようになっていた。バックアップ用途であれば、権限はそのままでよいだろう。今回はここに、バックアップデータの保存先フォルダ(bkフォルダ)を作成しておいた。
バックアップジョブと自動実行スケジュールを設定する
バックアップ先のデバイスが用意できたので、バックアップ設定を進める。一般に「どのデータ(フォルダ)を、どこにバックアップするか」という設定は「バックアップジョブ」と呼ばれ、「それぞれのバックアップジョブをいつ実行するか」という設定は「スケジュール」と呼ばれる。バックアップ対象とするデータの重要度や更新頻度に応じて、複数のジョブとスケジュールを柔軟に設定できる仕組みだ。
ReadyNAS管理画面の「バックアップ」タブを開き、「バックアップジョブの追加」をクリックすると、ウィザードが起動する。ここでは左側にバックアップ元、右側にバックアップ先のデバイスを設定する。今回はいずれも「ローカル」を指定して、それぞれロケーションを「参照」から選択する。バックアップ元/先ともフォルダ単位で指定できるので、バックアップ先の容量が少ない場合でも、重要なデータだけを選ぶことができる。
次に、このバックアップジョブをいつ自動実行するかという「スケジュール」の設定ダイアログが表示される。ウィザードによる初期設定では、初回だけフルバックアップを実行し、以降は差分バックアップとなる(あとで設定変更できる)。バックアップ処理はマシンに負荷がかかり、アクセススピードに影響を与える可能性があるため、一般には業務利用されていない深夜や早朝にスケジュールを設定することが多い。とは言え、更新頻度の高い重要ファイルならば、もっとこまめに(たとえば3時間おきなどに)バックアップを実行したいというケースもあるかもしれない。ここはケースバイケースで、負荷とのバランスを考えながら設定してほしい。
最後に、本体にある「バックアップボタン」を押したときに、このバックアップジョブを実行するかどうかの設定が表示される。機種によって異なるが、ReadyNAS 626Xの場合は、十字ボタンの上下を何回か押して「Press OK to start backup job」と表示されたときに真ん中のボタンを押せば、指定したバックアップジョブがスタートする。
この機能は、たとえばメンテナンス作業の前など、スケジュール設定されたタイミング以外でジョブを手動実行するときに使うものだ。そのほかの利用法としては、特定のフォルダをUSBメモリにバックアップ(コピー)するジョブを作成してボタンに割り当てておくことで、USBメモリを挿してボタンを押すだけで最新のファイルを持ち出せる機能としても使える。
以上でウィザードによる設定は完了だ。なお、ウィザードによる設定後も「オプション」から詳細な設定変更(フルバックアップの実行スケジュールなど)ができる。
§ § §
今回は、最も基本的なバックアップである外付けハードディスクへのバックアップ手法について説明した。バックアップジョブやスケジュールは複数設定できるので、前述したとおりバックアップ対象のデータの重要度や更新頻度に合わせて設定してほしい。
次回は、冒頭で紹介したバックアップ方式のうち、同じオフィス内にあるほかのストレージをバックアップ先にする方法について解説しよう。
(提供:ネットギア)

|

|

|
|
| ReadyNAS 400 シリーズ |
ReadyNAS 520X シリーズ |
ReadyNAS 620X シリーズ |
|
|---|---|---|---|
| ドライブベイ数 | 2(RN422) 4(RN424) |
4(RN524X) 6(RN526X) 8(RN528X) |
6(RN626X) 8(RN628X) |
| 最大容量 (10TB HDD、 RAID 0) |
20TB(RN422) 40TB(RN424) |
40TB(RN524X) 60TB(RN526X) 80TB(RN528X) |
60TB(RN626X) 80TB(RN628X) |
| CPU | Intel Atom C3338 デュアルコア | Intel Pentium (Broadwell)デュアルコア HT 2.2GHz |
Intel Xeon (Broadwell)クアッドコア HT 2.4GHz |
| メモリ | 2GB DDR4 | 4GB DDR4 ECC | 8GB DDR4 ECC |
| ネットワーク | 1000BASE-T×2 | 10GBASE-T×2 ※RN524Xは10GBASE-T、 1000BASE-T×各1 |
10GBASE-T×2、1000BASE-T×2 |
| USBポート | USB 3.0×2 | USB 3.0×3 | |
| 保証 | 3年(ディスクレスモデル)/5年(ディスク付属モデル) | ||
| 価格(Amazon) | RN424 | RN524X | RN626X |


この連載の記事
-
第6回
sponsored
故障や災害に備えるReadyNASのバックアップ《クラウド編》 -
第5回
sponsored
故障や災害に備えるReadyNASのバックアップ《ReadyDR、rsync編》 -
第3回
sponsored
ReadyNASをクラウドストレージ化して、シャドーITをなくす -
第2回
sponsored
ディスク障害や操作ミスもオフィス向けReadyNASなら大丈夫 -
第1回
sponsored
オフィス向けNASを選ぶときに確認すべき「5つのポイント」 -
第-1回
sponsored
ReadyNASでオフィスを、仕事を進化させる! - この連載の一覧へ