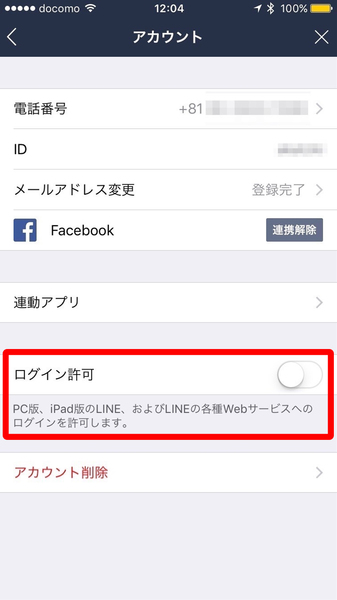「LINEを始めたいけど、今さら人には聞けないよ……」というアナタ!
SNSの最新情報と若者動向を追い続けるITジャーナリスト 高橋暁子さんが、LINEの上手な使い方を基礎からやさしく伝授します。〈連載目次〉
Q:最近、スマホに触れる時間がなくて……
A:PCでLINEを使うならChrome版がお勧め!
LINEが使いたいけれど、いつでもスマホが開ける環境の人はあまりいないはず。PCからLINEが確認できたら……という人にお勧めなのがこの方法だ。
その方法とはズバリ、Chromeウェブストアで配布中のChromeアプリ版LINEを使うこと。一度インストールすれば、どのPCのChromeブラウザーからでも追加インストールなしで利用できるようになるので便利だ。
会社や学校のPCだからソフトウェアのインストールができないけれど、PCでもLINEが使いたいという人にぴったりだ。ネットカフェや借りたPCなどでも利用できるので、スマホが水没したときなど非常時はこの方法を覚えておくと安心。今すぐ使う予定がない人も、あらかじめ設定しておきたい。
Chrome版LINEを使ってみよう
前提として、Googleアカウントの作成・ログインと、Google Chromeのダウンロードが必要だ。以上を用意した上で、Google Chromeウェブアプリをダウンロードしよう。パソコンでLINEアプリのURLにアクセスし、右上の「+ADD TO CHROME」をクリック。「LINEを追加しますか?」という確認画面が表示されるので「アプリを追加」をクリックしよう。
Chromeのアプリ一覧に追加された「LINE」をクリックすると、ログイン画面となる。メールアドレス、パスワードでログインするか、QRコードログインができる。電話番号ログインはPC版LINEに登録している番号ならば可能。新規登録もできるが、スマートフォンでの登録時と同様、電話番号での認証は必須だ。
次に、LINEの「その他」→「設定」→「アカウント」→「ログイン許可」をオンにしよう。
メールアドレスでログインする場合は、メールアドレスとパスワードを入力し「ログイン」をクリック。初回のみ、本人確認をする必要がある。表示された認証番号をスマホアプリ版のLINEに入力しよう。ちなみに、水没などの緊急事態が起こる前にあらかじめ導入すべきなのは、登録時にこういったプロセスが入るためだ。
QRコードでのログイン方法は以下の通り。
Chrome版LINEログイン画面上部の「QRコードログイン」をタップすると、QRコードが表示される。LINEアプリで友だち一覧→右上の友だち追加マーク→「QRコード」とタップしてQRコードを起動し、先ほどのQRコードを読み取ろう。LINEアプリでQRコードログイン画面が表示されるので、「ログイン」をタップするとログインできる。
Chrome版LINEでできること/できないこと
Chrome版LINEはアプリとはできること、できないことが違うので注意してほしい。
できること
- トーク送受信
- アプリ版で購入したスタンプの利用(アニメーションスタンプは止まって表示される)
- グループ作成
- 友だち追加
- 画像・ファイルの送受信
- メモ機能
できないこと
- 無料音声/ビデオ通話、「LINE電話」の利用
- 絵文字の送受信
- タイムライン機能
- ノート、アルバム機能
- スタンプショップ、きせかえショップの利用
- 公式アカウントリストの表示
- 自動ログイン機能
Chrome版LINEのオリジナル機能であるメモ機能は、to doをメモしておくと他のPCからも確認できて便利だ。使い方は簡単で、上部メモマークをタップするだけでメモ画面になる。「メモを検索」隣の緑のアイコンをタップで新規メモが作成できる。タイトル、本文を入力し、右から2つ目の「同期」で保存できる。一番右の三点アイコンで削除できる。
画像アイコンをタップすれば写真やイラストなどの画像類も追加できる。ファイルは最大1GBまで送受信可能だ。「画面をキャプチャ」をクリックすれば、PCに表示されている画面を切り取って保存できる。
著者紹介:高橋暁子

ITジャーナリスト、コンサルタント。書籍、雑誌、Webメディアなどの記事の執筆、企業などのコンサルタント、講演、セミナーなどを手がける。小学校教員、編集者を経て現在に至る。
最新刊『Twitter広告運用ガイド』(翔泳社)の他、『ソーシャルメディアを武器にするための10カ条』(マイナビ新書)、『Facebook×Twitterで儲かる会社に変わる本』(日本実業出版社)、『ネット業界 儲けのカラクリ』(中経出版)など著作多数。http://akiakatsuki.com/ Twitterアカウントは@akiakatsuki
■Amazon.co.jpで購入
Twitter広告運用ガイド高橋 暁子(著)翔泳社

この連載の記事
-
第154回
トピックス
既読を付けずにLINEで写真や動画の内容を見る方法 -
第153回
トピックス
LINEで目立たせたいメッセージを画面にピン留めする方法 -
第152回
トピックス
LINEキャラクターは絵文字でも使えます -
第151回
トピックス
LINEキャラクタースタンプを簡単に使うコツ -
第150回
トピックス
LINEトークルーム内で直接ゲームできるって知ってた? -
第149回
トピックス
LINEってログアウトできるの? -
第148回
トピックス
1分あればLINEでスライドショーを作って送れる -
第147回
トピックス
LINE政党アカウントで政策をチェック! -
第146回
トピックス
テスト通話機能でLINEの音声品質を確認する方法 -
第145回
トピックス
LINEスタンプって最近どう? ホントに使ってる? -
第144回
トピックス
散歩すればお小遣いがもらえるLINEPay - この連載の一覧へ