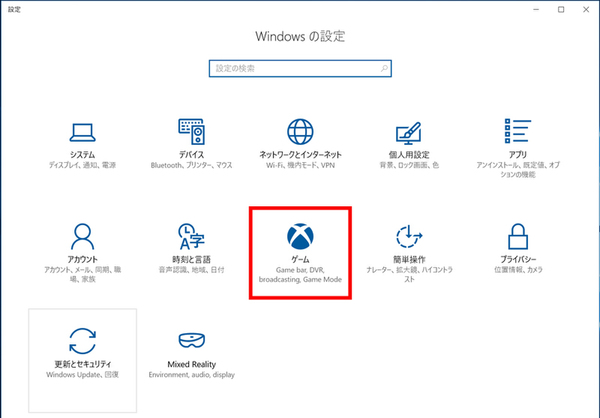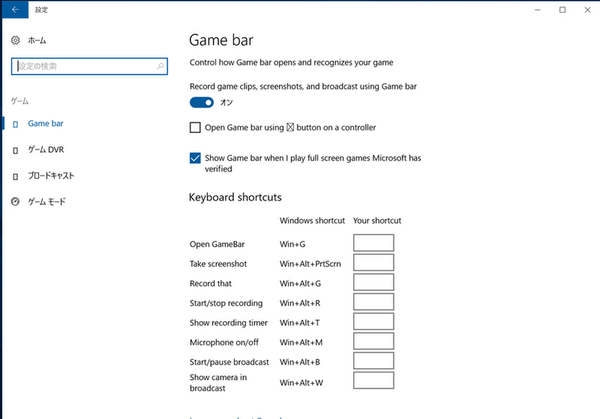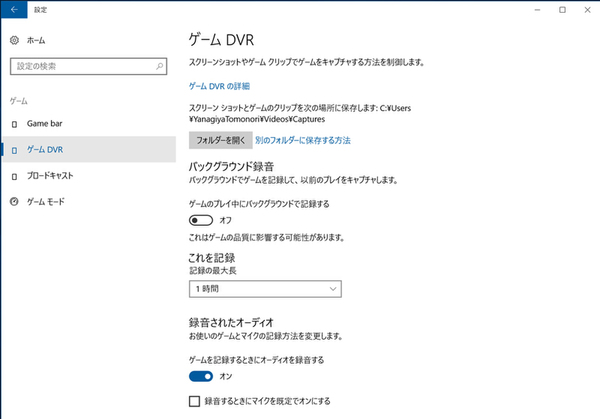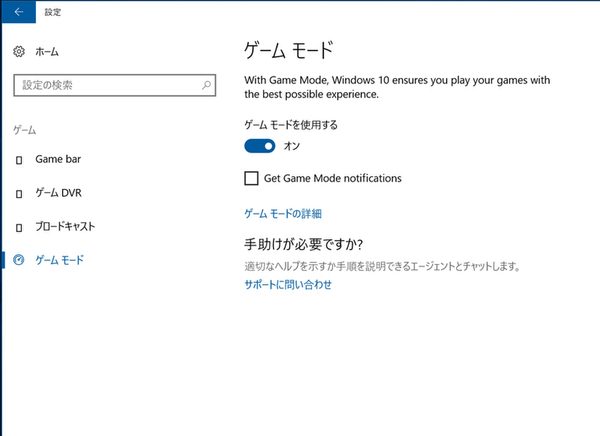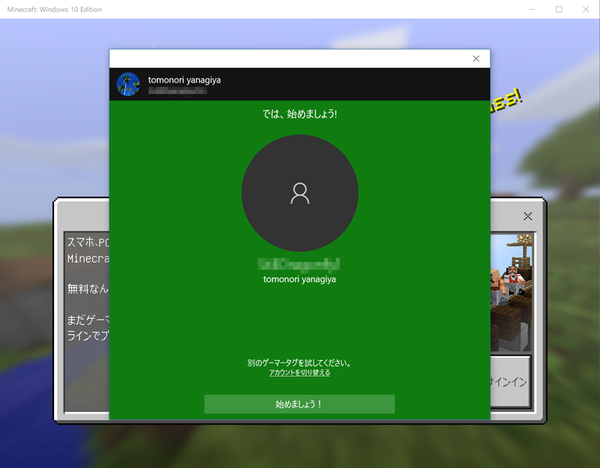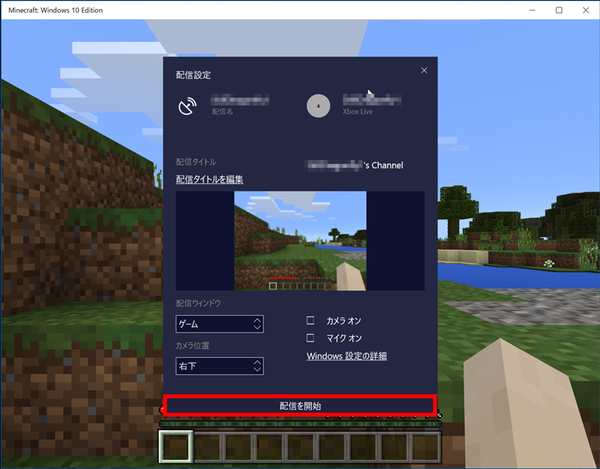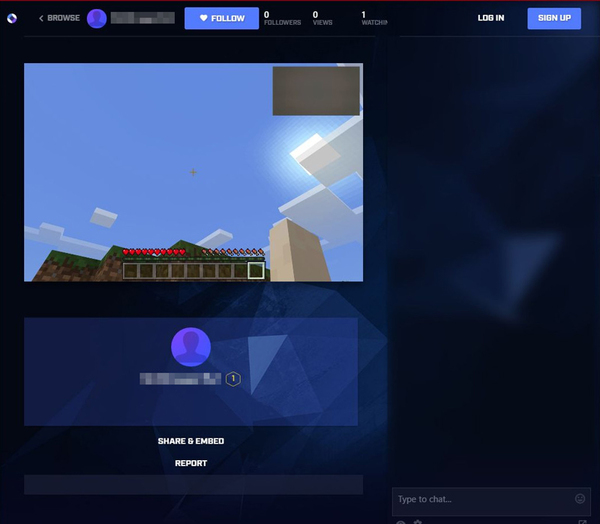ズバッと解決! Windows 10探偵団 第222回
「Beam」を使ったゲーム画面の配信が可能
Windows10でゲームのプレイ画面を配信する方法を教えて
2017年02月06日 09時00分更新
Windows 10の最新情報を常にウォッチしている探偵・ヤナギヤが、Windows 10にまつわるギモンに答える本連載。
基本技から裏技・神技、最新ビルドのInsider Previewの情報まで、ドド~ンと紹介します。
調査依頼
ゲームのプレイ画面をネットで配信したい!
1月27日、Windows 10 Insider Previewビルド15019がリリースされ、ゲームに関連する機能が大幅に強化された。その中のひとつに、配信機能もあるのでまとめて報告する。
まず「設定」に「ゲーム」という項目が追加され、計12個の項目となった。同時に「ホログラフィック」は「Mixed Reality」という名称に変わっている。
「ゲーム」の中には4つの設定があり、「Game Bar」では、ゲームの録音や画面キャプチャを行うかどうかや、ショートカットの変更などが可能。「ゲームDVR」ではゲームをキャプチャする方法を設定、「ブロードキャスト」では配信の設定、「ゲームモード」ではゲームモードのオンオフ設定ができる。ゲームモードは、ゲームをプレイする際にパフォーマンスを向上させ、スムーズに楽しめるようにする機能だが、今のところは詳細は不明で、動作の効果も体感できない。
ゲームを起動したら、「Win+G」キーを押してゲームバーを表示し、「配信」をクリック。Xboxアカウントでサインインし、配信を開始すればいい。配信には「Beam」が採用され、配信中の映像は「Beam」のサイトで閲覧できる。
ゲームバーが対応するフルスクリーンゲームタイトルは現在のところ「Battlefield 3」「Call of Duty: Black Ops 2」「Call of Duty: Black Ops 2 ? Zombies」「FIFA 14」「FIFA 17」「FIFA Manager 14」「Grim Dawn」「Guild Wars 2」「Left 4 Dead 2」「MapleStory」「Paragon」「Payday 2」「Rocket League」「The Elder Scrolls Online」「The Sims 4」「Tom Clancy’s Rainbow Six Siege」「Warface」の17種類となる。
これでズバッと解決!
「Win+G」キー→「配信」→「配信を開始」で、「Beam」を使ったゲーム画面の配信が可能になった
Windows 10探偵団は毎週、月・水・日に更新します。お楽しみに!

この連載の記事
-
第358回
PC
Windows 10でヘッドマウントディスプレーなしでMixed Realityを表示する技 -
第357回
PC
Windows 10で自分だけのお気に入り店舗マップを作成する -
第356回
PC
Windows 10のデスクトップに付箋を貼ってメモ管理する -
第355回
PC
注意! Windows 10、ファイルコピー後「Ctrl+Z」でファイル完全削除 -
第354回
PC
気分をアゲる Windows 10をクリスマス仕様にする方法 -
第353回
PC
瞬間起動、常時接続、長時間駆動のAlways Connected PCが登場する -
第352回
PC
ネットワークの種類でプライベートとパブリックの違いを教えて -
第351回
PC
Windows 10の標準アプリをアンインストールする方法 -
第350回
PC
Windowsの新機能「Sets」、複数アプリをひとつのウィンドウに! -
第349回
PC
Windows 10の動作が変になったら新機能「新たに開始」を試そう -
第348回
PC
Windows 10ではゲームのチート行為をシャットアウト! - この連載の一覧へ