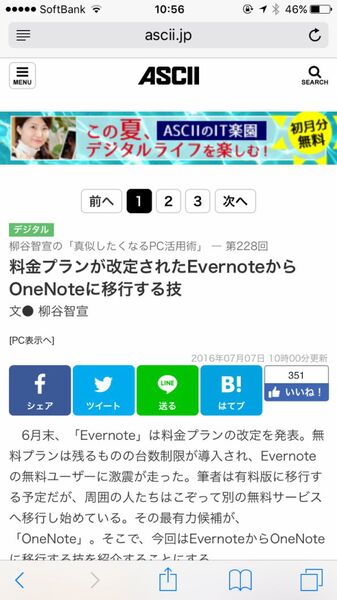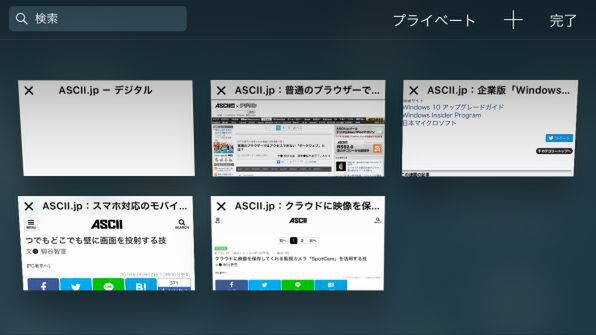iPhoneの標準ブラウザーアプリ「Safari」。多くの人が迷わず使っていることと思うが、意外な操作で実現できる小技・裏技が多数存在している。今回は、その中から普段使いで覚えておきたい小技&裏技を6セット紹介したい。
コンボ1■閉じたタブを再表示させる
右下のアイコンをタップし、タブの切り替え画面にしてウェブページのサムネイルをスライドするとタブを閉じることができる。しかし、調子に乗って閉じていたら、間違ってまだ使うページを消してしまったということも多い。そんな時は、もう一度Googleで検索し直すことになる。
小技1:履歴を辿って再表示させる
閲覧した情報は履歴に残っている。ブックマークアイコンをタップし、「ブック-マーク」タブの「履歴」をタップし、消してしまったページをタップすればいい。
裏技1:+を長押しする
タブの切り替え画面で、新規タブを追加する「+」アイコンを長押しすると「最近閉じたタブ」が一覧表示され、簡単に再表示できる。
コンボ2■ページ内をキーワード検索する
小技2:キーワードをハイライト表示する
Googleでキーワード検索して開いても、長いページだとどこに目当ての情報があるかわかりにくい。そんな時は、もう一度キーワード検索を行ない、一番下の「このページ」に表示されている「"○○"を検索」をタップする。すると、検索キーワードがハイライト表示されるのですぐにわかる。ほかのページで探すなら、もう一度キーワード検索すればいい。
裏技2:複数タブからキーワードを含むサイトを検索する
タブで開いている複数のウェブサイトからまとめてキーワード検索するなら、iPhoneを横にする。画面の自動回転をオフにしている人は、オンにしておこう。続いて、タブ切り替え画面を開くと、左上のキーワード入力フォームが現れる。ここの入力すると、その文字列を含むウェブページのみが表示されるのだ。サムネイルをタップすると、そのページが開く。ただし、キーワードがハイライトされていないので、情報が見つからない場合は小技も併用しよう。

この連載の記事
-
第342回
トピックス
低解像度の古い写真を高画素化するAI「Topaz Gigapixel AI」で印刷品質にするワザ -
第341回
iPhone
iOS 16で変わった時計のフォントは変更可!? ロック画面を思いっきりカスタマイズしよう -
第340回
スマホ
バッテリー消耗問題が解決したiOS 15.4の新機能をチェックする -
第339回
スマホ
新顔のスマートリモコン「Nature Remo mini 2」で家中の家電をスマホでオンオフするワザ -
第338回
iPhone
格段に進化したiOS 15! イチオシの新機能10を一挙紹介 -
第337回
トピックス
標準機能が充実しているVivaldiブラウザーに乗り換えればウェブ閲覧が超快適になる -
第336回
トピックス
3000円以下で手に入る防水防塵ナイトビジョン対応の高性能監視カメラ活用術 -
第335回
iPhone
スマートトラッカーの決定版「AirTag」を活用して探し物を即見つけるワザ -
第334回
トピックス
今年ブレイクの予感!? ありとあらゆる情報を一元管理するサービス「Notion」がイチオシのワケ -
第333回
トピックス
もっと便利に活用しよう! Googleスプレッドシート使いこなしテクニック 7選 -
第332回
トピックス
Windows 10標準ブラウザー「Edge」がChromeの機能を使えるようになっているの知ってた? - この連載の一覧へ