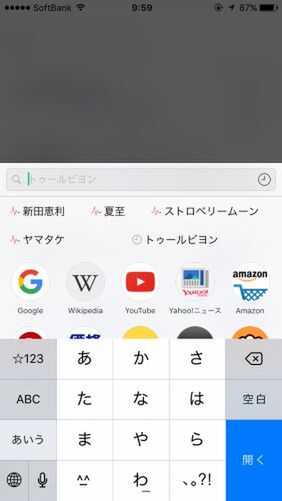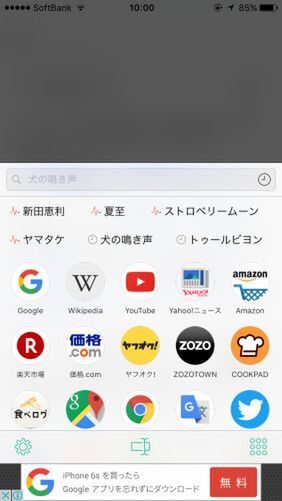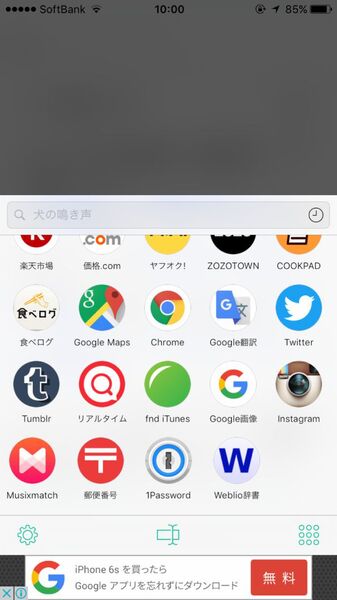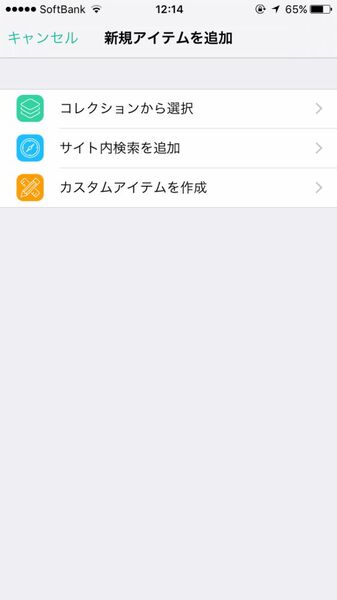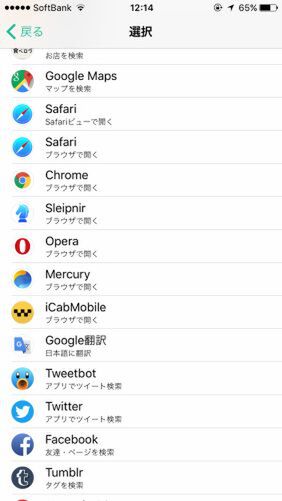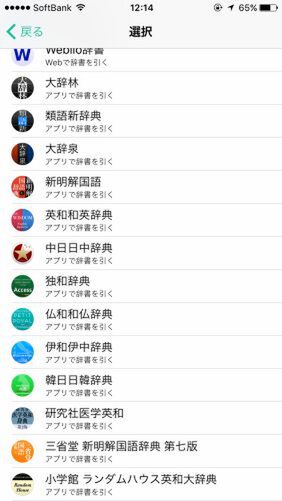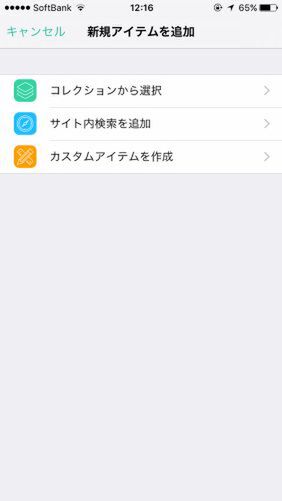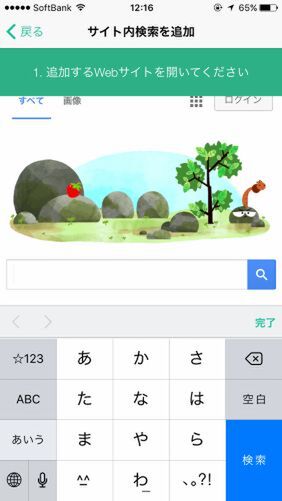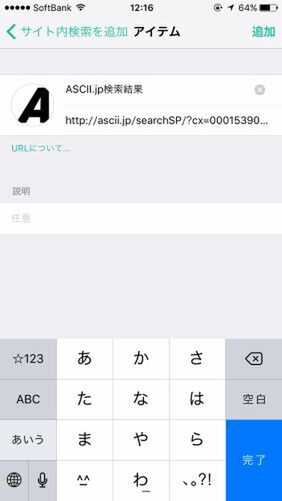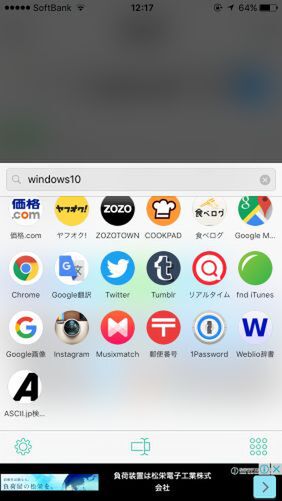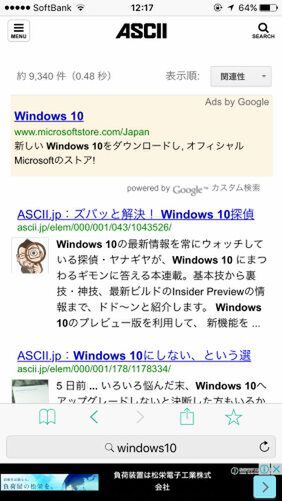さらなるスピードを求めてカスタマイズする
検索項目は大量に登録されている。初期設定だけで24種類もあり、キーボードが開いたままだと最上位の1段分しか表示されない。そんな時は、画面の上にフリックするとキーボードが閉じる。ほかの検索サービスや、設定アイコンなどが現れる。画面下の中央にあるアイコンをタップすると再びキーワード入力モードになる。画面中程のURL欄をタップするのではなく、あくまでも画面下にUIを用意しているのがうれしいところ。
画面右下のアイコンをタップすると、登録されている検索サービスの順番を入れ替えたり、不要なものを削除したりできる。「+」アイコンから新しいサービスを追加することも可能だ。
特定のウェブサイト内の検索を行なうアイコンを作成・追加することもできる。ウェブサイトの検索機能で、「追加」というキーワードを検索して登録することで、その後任意のキーワードでサイト内検索が可能になる仕組み。これまで面倒だったサイト内検索が、1タップでできるのは驚くほど便利だ。

この連載の記事
-
第131回
スマホ
スマホで会議を録音するならイチオシの「HT Professional Recorder」を徹底解説 -
第130回
スマホ
大量のコピー&ペーストを手軽に捌けるiPhoneアプリ「Copied」を徹底解説 -
第129回
スマホ
麻雀やろうぜ! 初心者向けセット麻雀御用達2つのiPhoneアプリ -
第128回
スマホ
バーコードで蔵書をリスト化するiPhoneアプリ「ブクログ」を徹底解説 -
第127回
スマホ
満を持してリリースされた「Google ToDo リスト」アプリを徹底解説 -
第126回
スマホ
今更聞けないマインドフルネスをiPhoneアプリで体験する -
第125回
スマホ
料理するならマスト! 人気のレシピ動画アプリ3本の使い方を徹底解説 -
第124回
スマホ
イベントでの混雑もわかるようになった「Yahoo!乗換案内」を徹底解説 -
第123回
スマホ
家にあるモノをデータベース化できるiPhoneアプリ「monoca」で自己管理を徹底しよう -
第122回
スマホ
5つのSNSの同時予約投稿やフォロワー管理ができるiPhoneアプリ「Statusbrew」を徹底解説 -
第121回
スマホ
インスタ映えする飲食店やスポットを検索できるスマホアプリを徹底解説 - この連載の一覧へ