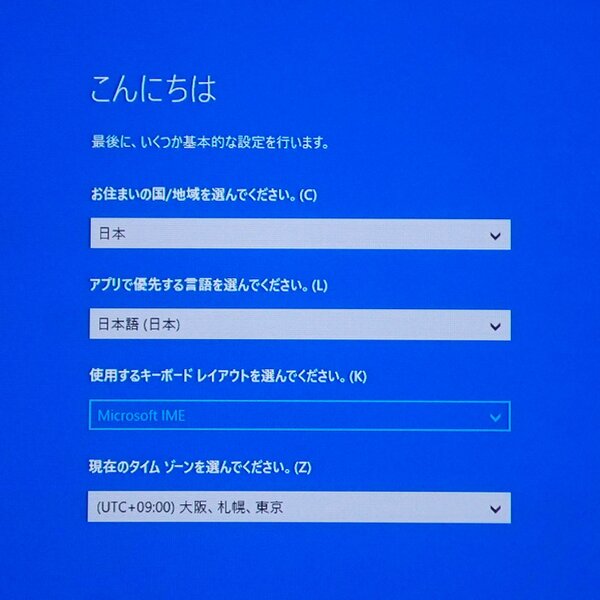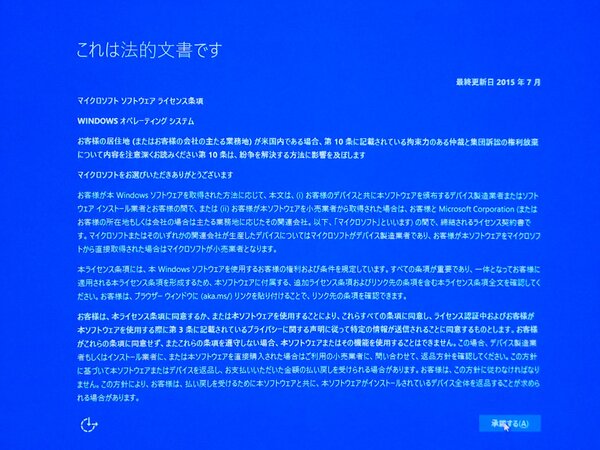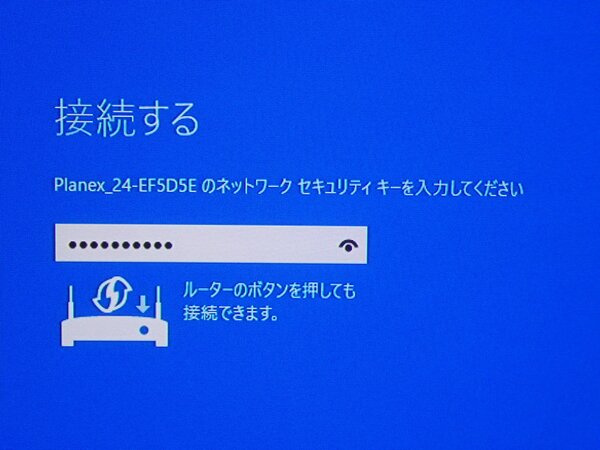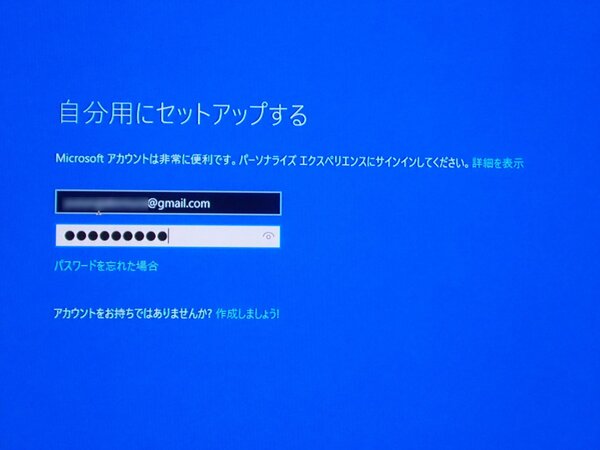TrackPoint使いにはなじみやすいタッチパッド
今回、筆者が衝動買いしたキーボードPCの特徴の1つに、スペースバーの右横に配置されたタッチパッドがある。
長年のTrackPoint使いの筆者にとって、常に一番の関門になるのが多くのモバイルPCが採用しているタッチパッドとの慣れ感覚のギャップなのだが、今回はなぜかそれほどタッチパッドの違和感がなかった。
Fnキーとのコンビネーションストロークでクリックを実現するマウスボタンなど、意外とナチュラルに便利に使うことが可能だった。
自宅の大画面テレビに接続してみた!
さて、キーボードPCの概要と入出力系がだいたい理解できたところで、そろそろ自宅のHDTVであるパナソニック「ビエラ」の55インチテレビに繋いでみようと思う。はっきりとした使うあてはないのだが、本体内蔵の32GBのストレージだけでは心もとないので、今回は秋葉原で購入した64GBのmicroSDXCカードを用意した。
キーボードPCと自宅リビングのHDTVのHDMIポートを接続するために、自宅にあまっていた結構ゴツい感じのHDMIケーブルを使用。付属のACアダプターからキーボードPCに電源供給し、キーボードPC背面右端にある電源オンスイッチを押すと、ほどなくキーボードPCは起動する。
ごく普通のWindows 10パソコンと同様、カントリーや言語設定、周辺機器との接続では何よりも先に設定するWi-Fi機能。そしてMicrosoftアカウントをすでに持っていれば、それを入力するだけで基本的な設定は終了だ。
通常の導入作業や再起動を繰り返して、しばらくするとWindows 10の起動画面が表示される。これで基本的な設定は終了だ。普通のWindows 10パソコンと同様あっけない感じの導入作業だった。

この連載の記事
-
第781回
トピックス
真ん丸の外観に惹かれ円盤型「UFOマウス」を衝動買いしたが…… -
第780回
トピックス
好みの時間を設定可能、乾電池式「ポモドーロタイマー」を衝動買い -
第779回
トピックス
レノボとAmazonベーシックのお勧め「ラップトップスタンド」を衝動買い -
第778回
トピックス
折ってちぎって6人で使える「Paper Pens」を衝動買い -
第777回
トピックス
ゲオでレトロ感満載「FM付き レトロスピーカー」を衝動買い -
第776回
トピックス
発売日に電子メモ「Boogie Board(papery)」を予約衝動買い -
第775回
トピックス
ユーザー評価の高いJPRiDE「model i ANC」を手に入れた! -
第774回
トピックス
割り切りが素晴らしい3COINSの3300円スマートウォッチを衝動買い -
第773回
トピックス
Galaxy純正の遺失物トレースタグ「SmartTag2」を衝動買い -
第772回
トピックス
昭和レトロなプレーヤー復刻版「サウンドバーガー」を衝動買い -
第771回
トピックス
人生最後の腕時計「ロレックス エアキング」を衝動買い - この連載の一覧へ