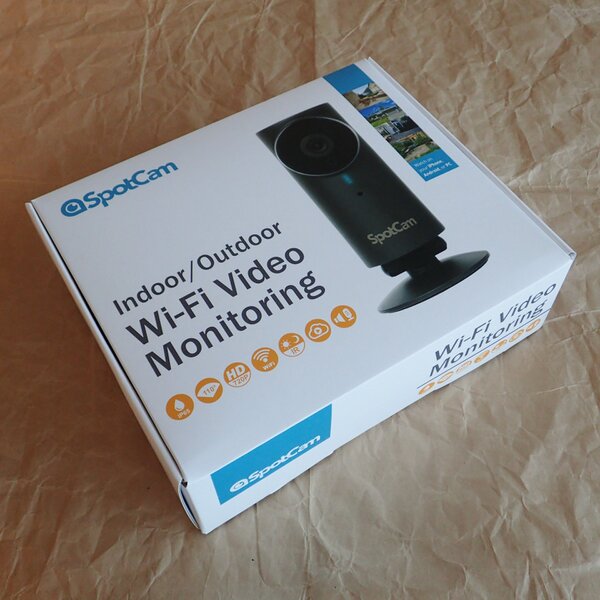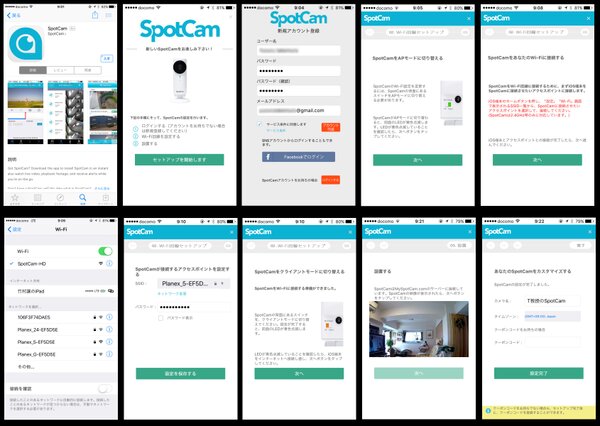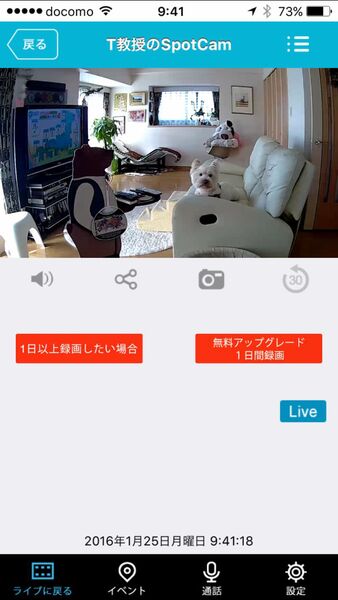シンプルな外観ながら多機能な
「SpotCam-HD-Pro」
SpotCam-HD-Proはクラウドサーバーによる録画に対応し、暗視撮影ができるHD画素のアウトドアネットワークカメラだ。
自動赤外線LEDを採用し、暗い室内や野外でもわずかな明かりで撮影が可能だ。また110度の広角レンズを採用し、HD720映像フォーマットに高圧縮のH.264圧縮方式で記録でき、動画も高画質だ。
また、SpotComとクラウド間、クラウドとクライアント機器間との動画伝送には128bit SSLの暗号化がされており安心だ。
SpotCam-HD-Proは、専用クラウドストレージによる24時間限定の上書き再録画サービスが初期のハードウェア料金に含まれており(それ以上の長時間の録画サービスは有料)毎月決まった定額の料金を支払うことなく、クラウド録画のウェブカメラを活用することができる。
SpotCam-HD-Proの同梱物は極めてシンプルだ。せいかんなブラックカラーのSpotCam本体とACアダプター、取説、保証書、壁面マウント用のネジと台座がすべてだ。
SpotCam-HD-Pro本体も極めてシンプルな円筒形状デザインを採用。背面下部に電源オンのタイミングで、SpotCamをアクセスポイントとして起動するか、クライアントとして起動するかを選択する「Wi-Fi Mode」スライドスイッチが配置されている。
そしてその横にはACアダプターからのケーブルを挿入するDC-12Vのコネクターが用意されている。
スマホにアプリをダウンロードして
初期設定を開始。約3分ほどかかる
設定の第一歩は、手元のクライアントデバイス(スマホ、タブレットなど)に適合したアプリケーションをダウンロード、導入することだ。
現在、メインのデバイスとしてiPhone 6 Plusを使用している筆者は、App StoreからiOS用の「SpotCam」アプリをダウンロードして、導入作業を開始した。
最初に行なうことは、SpotCamサーバーへのアカウント登録設定だ。続いてSpotCam-HR-Pro背面のWi-Fi Modeスイッチを「AP」(アクセスポイント)側にスライドさせ、パワーオンし、起動が確認できたら、当面のクライアントデバイスである筆者のiPhone 6 PlusとSpotCom-HD-ProをWi-Fi経由でアドホックモードで接続する。
そしてアプリの画面指示に従って、最終的にSpotCam-HD-Proが接続すべき自宅内のWi-Fiルーターを選択し、設定を行なう。筆者の場合は候補の中から自室にセットしてある「Planex_5_FE5D」を選択し、パスワードを入力するだけだ。
設定が終了したら、再び背面のWi-Fi Modeスライドスイッチを、今度は先ほどとは反対の「Cliant」(クライアント)側にスライドさせリスタートする。
ほんのしばらく待てば、SpotCam-HD-Proの前面のLEDが青く光り、もうしばらく経過したら、クライアントデバイスのアプリ画面上に、SpotCamが現在録画している撮影シーンが表示される。あとは、自分のSpotCamを命名して設置場所のタイムゾーンを選択すればすべてが終了だ。
設定終了時に画面上に表示される24時間無料録画のアップグレードはこの時点で選択すればいいだろう。しばらくSpotCamを使ってみて、やはり1日以上の録画が必要だと感じるユーザーはいつでもアップグレード可能だ。
いったんSpotCam-HD-Proとクライアントデバイスが紐付けされれば、SpotCam-HD-Proをいつどこに持って行っても、Wi-Fi環境があり、その場所で電源さえ確保できれば、再設定が可能だ。
再設定は、SpotCamのクライアントメニューから「SpotCamの追加」を選択して、新たにその場所のWi-Fiルーターに設定を行なう。
設定の方法は初回とまったく同じだ。設定操作でSpotCam-HD-Proと新しいWi-Fiルーターの紐付け設定が完了すれば、ほどなくクラウドストレージによる録画が開始される。

この連載の記事
-
第808回
トピックス
コンパクトでディープな低音のベースアンプ「NANOBASS X4C」を衝動買い -
第807回
トピックス
巻き取り式USBケーブル内蔵のUSB PD 65W充電器を衝動買い -
第806回
トピックス
これはデカい!64TBはありそう? なんちゃってmicroSD風カードリーダーを衝動買い -
第805回
トピックス
キーボードのステップスカルプチャーの美に盾突く、超かわいい子熊キーキャップを衝動買い -
第804回
トピックス
超久しぶりのライブ用に目立ち度抜群な”光るピック”を衝動買い -
第803回
トピックス
大事なモノを“隠すガジェット”衝動買い -
第802回
トピックス
チプカシなのになぜかデカい! チプカシ型目覚まし時計を衝動買い -
第801回
トピックス
離席時に便利な電子ペーパー版メッセージボードを衝動買い -
第800回
トピックス
「いつもあなたのことを思ってる!」をポケットに入れられる! 「ポケットハグ」を衝動買い -
第799回
トピックス
PCにもつながるメカキースイッチ採用のレトロな多機能電卓を衝動買い -
第798回
トピックス
白内障で片眼の手術後、高度近視の筆者が自動焦点アイウェアの「ViXion01」を衝動買い(続き) - この連載の一覧へ