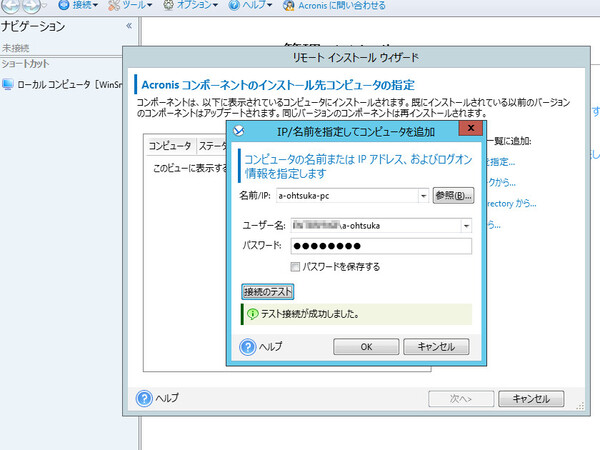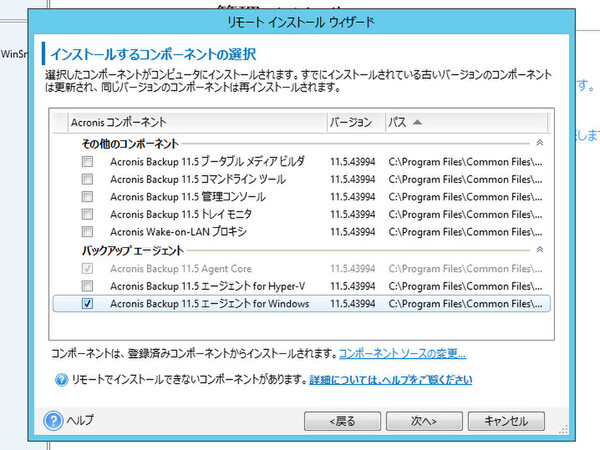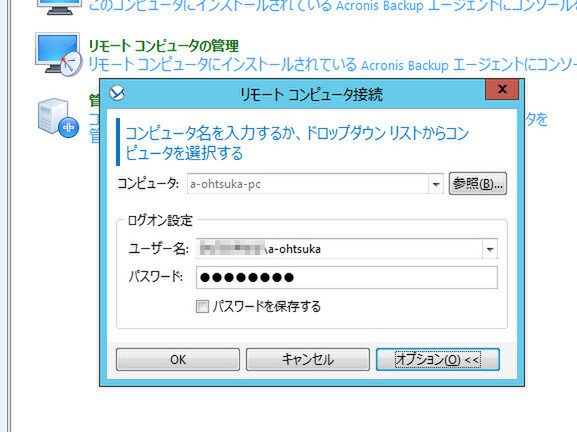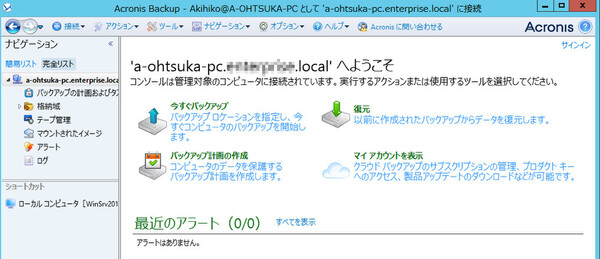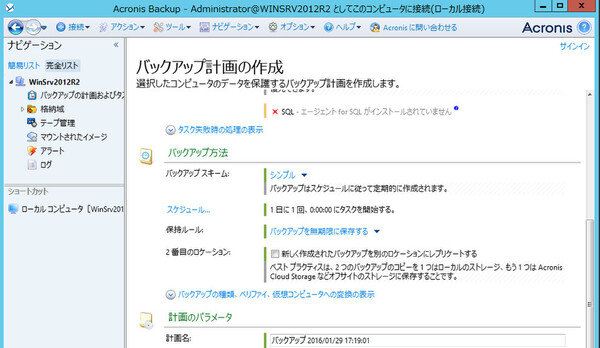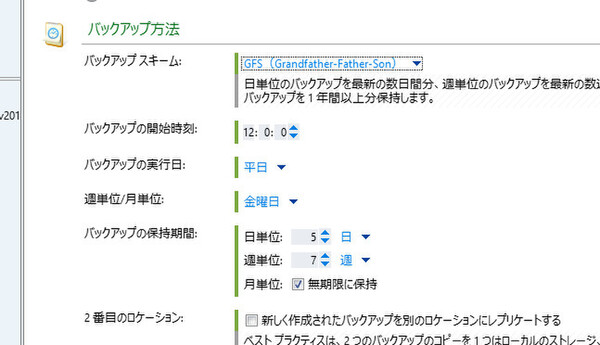ReadyNASをオフィスでとことん活用する!実践使いこなし術 第7回
ReadyNASでサーバーのバックアップソフトを試してみる(その3)
「Acronis Backup Advanced」でReadyNASへのバックアップを試す
2016年02月18日 08時00分更新
リモートPCへのエージェントインストールとバックアップ実行
では次に、この管理サーバーからリモートのPCに対し、エージェントをリモートインストールしたうえでバックアップを実行してみたい。すべて管理サーバー側での作業となる。
ナビゲーション画面の「ツール」メニューを開き、「Acronisコンポーネントのインストール」を選択すると、リモートインストールのためのウィザードが起動する。これも、画面指示に従ってインストール先を設定していけばよい。なお、複数のマシンに対して一度にリモートインストールを実行することも可能だ。
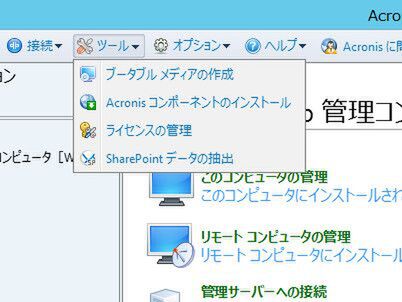
「ツール」メニューで「Acronisコンポーネントのインストール」を選択すると、リモートインストールのウィザードが起動する
インストールが正常に完了したら、リモートPCに接続してバックアップを実行してみよう。管理コンソールのトップ画面で「リモートコンピューターの管理」を選択し、接続先のPCとログオンユーザーの情報を入力する。
正しく接続できると、リモートPCの「ナビゲーション画面」が表示される。ここで「今すぐバックアップ」をクリックして、バックアップ設定と処理を実行する。これ以降の操作はサーバーをバックアップしたときと同じなので、ここでは割愛する。
バックアップスケジュールの設定
ここまでサーバー、PCのバックアップを手作業で実行してきたが、ふだんはスケジュールによる自動実行で運用することになるだろう。最後に、バックアップスケジュールの設定方法を簡単に見ておこう。
Acronis Backupの場合は、ナビゲーション画面で「アクション」メニューの「バックアップ計画の作成」を選択すると、設定画面が表示される。バックアップ対象(バックアップ元)や保存先の指定方法は、前述したとおりだ。
「バックアップの方法」の欄には「バックアップスキーム」という項目がある。これは、古い世代のバックアップデータ(最新のバックアップデータ以外)をどう残していくかを設定する項目だ。特に削除しない「シンプル」のほかに、古くなるほどデータを“間引き”する「GFS」、テープバックアップに適した「ハノイの塔」などが用意されている。
* * * * *
以上、今回はAcronis Backup Advancedを使ったReadyNASへのバックアップ方法をご紹介した。同製品のインタフェースはシンプルであり、メニューやメッセージの日本語表記も比較的わかりやすいので、初心者(筆者のような)でも簡単に使えそうだ。
また、より入念にバックアップデータを保護したい場合は、ReadyNAS側でもバックアップ保存先フォルダをさらに定期バックアップ/レプリケーションするなどの対策が考えられる。次回は、バックアップソフトでReadyNASにバックアップする際の、ReadyNAS側での設定や注意点にフォーカスしてみたい。
(提供:ネットギア)


この連載の記事
-
第10回
TECH
ReadyNASの新しいテストマシンが届いたので観察してみる -
第9回
TECH
Macの「Time Machine」でReadyNASにバックアップしてみる -
第8回
TECH
ReadyNASをバックアップデータ保存先にする際の注意点を考える -
第6回
TECH
「arcserve UDP」でファイルサーバーへのバックアップを試す -
第5回
TECH
「Symantec Backup Exec」でReadyNASへのバックアップを試す -
第4回
TECH
雷!台風!急な停電に泣かないようReadyNASをUPSにつないだ -
第3回
TECH
ReadyNASの「回数無制限スナップショット」を使い倒す -
第2回
TECH
暗号化+USBキーで、ReadyNAS上のデータに“鍵”をかける -
第1回
TECH
ReadyNASの「Flex-RAID」でRAIDを柔軟に設定してみる -
TECH
ReadyNASをオフィスでとことん活用する!実践使いこなし術 - この連載の一覧へ