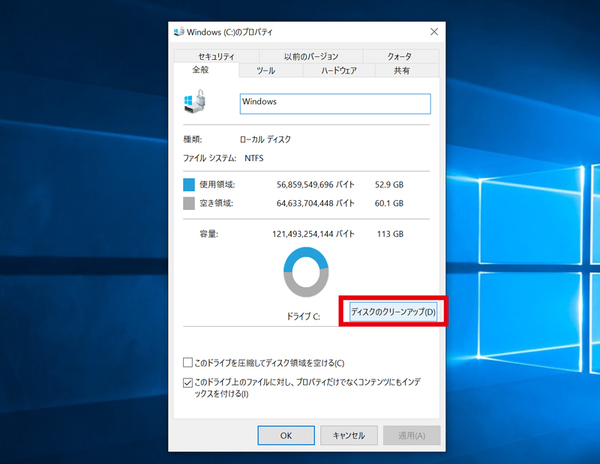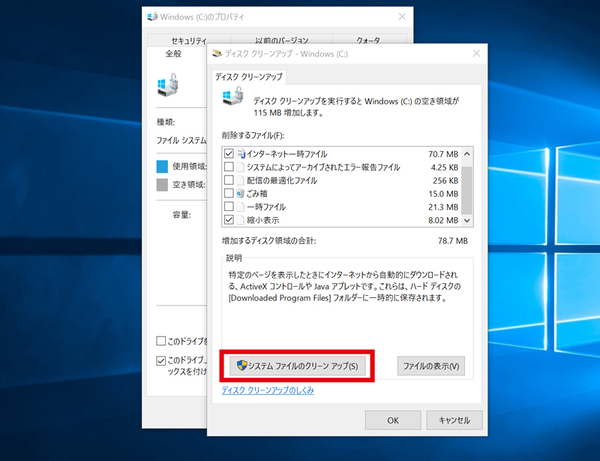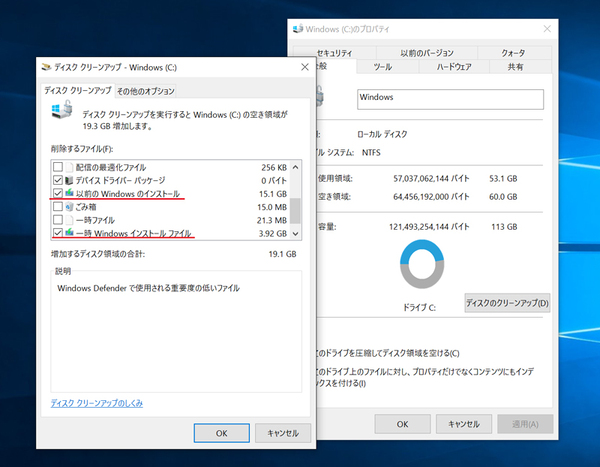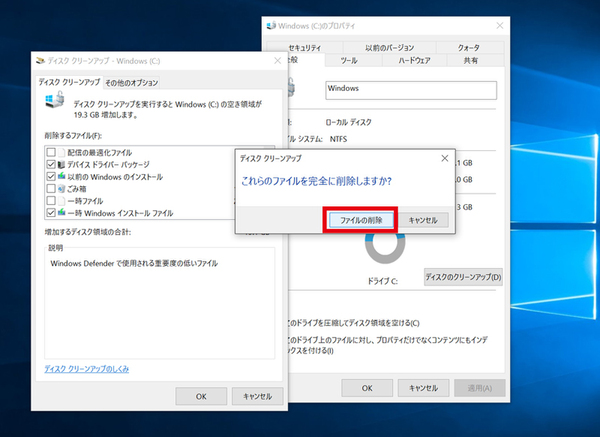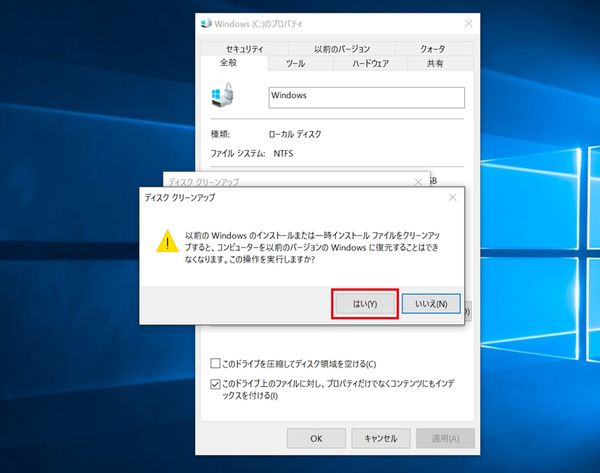Windows 10の最新情報を常にウォッチしている探偵・ヤナギヤが、Windows 10にまつわるギモンに答える本連載。
基本技から裏技・神技、最新ビルドのInsider Previewの情報まで、ドド~ンと紹介します。
調査依頼
ノートPCの空き容量が足りなくなってきた
容量の小さなSSDを搭載しているノートPCなどでは、Windows 10を使っているとあっという間に容量が足りなくなってくる。これは、Windows 10をアップデートする際に利用したファイルが10〜20GBもストレージを圧迫しているためだ。問題なく動作しているなら、これらの不要なインストールファイルは削除しても構わない。筆者の環境では、「以前のWindowsのインストール」ファイルが15GB、「一時Windowsインストールファイル」が3.92GBもあった。
まずはエクスプローラーを開き、Cドライブを右クリック。プロパティーをクリックしたら、「全般」タブを開く。コルタナに「ディスククリーンアップ」と尋ねてもいい。「ディスクのクリーンアップ」を起動すると、インターネット一時ファイルやごみ箱といった当り障りのない項目が表示される。
続けて、「システムファイルのクリーンアップ」を開こう。初期設定では、インストールファイルにはチェックが入っていないので、「以前のWindowsのインストール」や「一時Windowsインストールファイル」にチェックを入れる。右下に「増加するディスク領域の合計」が表示されているのを確認し、「OK」をクリックすれば削除できる。一気に20GB近い容量が確保できるのは気持ちがいい。
これでズバッと解決!
ディスククリーンアップ機能を利用して、不要になったWindowsのインストールファイルを削除する
Windows 10にまつわる疑問、解決したい問題などを「Windows 10探偵団」では絶賛募集中です。下記の入力フォームからお送りください。
Windows 10探偵団は毎週、月・水の午前9:00、日曜日の12:00に更新します。お楽しみに!

この連載の記事
-
第358回
PC
Windows 10でヘッドマウントディスプレーなしでMixed Realityを表示する技 -
第357回
PC
Windows 10で自分だけのお気に入り店舗マップを作成する -
第356回
PC
Windows 10のデスクトップに付箋を貼ってメモ管理する -
第355回
PC
注意! Windows 10、ファイルコピー後「Ctrl+Z」でファイル完全削除 -
第354回
PC
気分をアゲる Windows 10をクリスマス仕様にする方法 -
第353回
PC
瞬間起動、常時接続、長時間駆動のAlways Connected PCが登場する -
第352回
PC
ネットワークの種類でプライベートとパブリックの違いを教えて -
第351回
PC
Windows 10の標準アプリをアンインストールする方法 -
第350回
PC
Windowsの新機能「Sets」、複数アプリをひとつのウィンドウに! -
第349回
PC
Windows 10の動作が変になったら新機能「新たに開始」を試そう -
第348回
PC
Windows 10ではゲームのチート行為をシャットアウト! - この連載の一覧へ