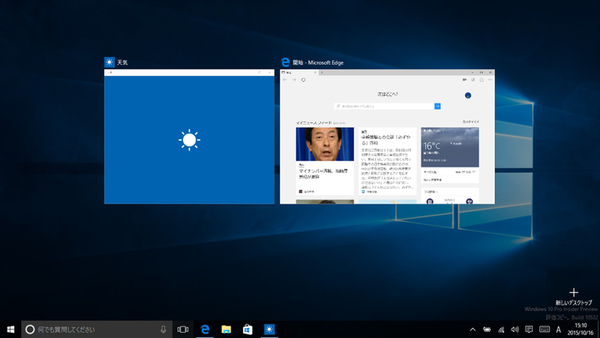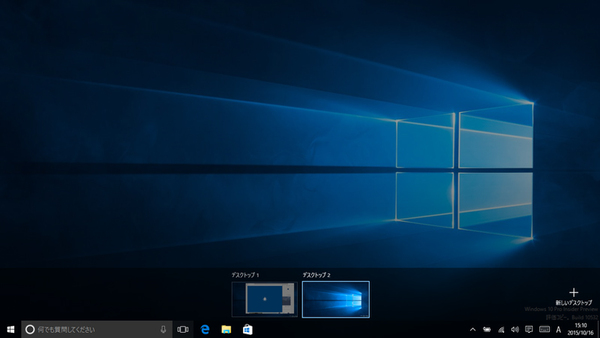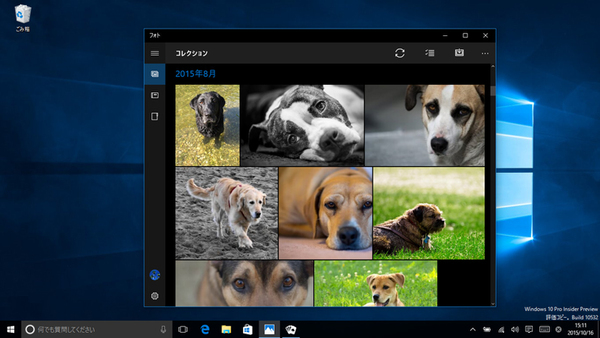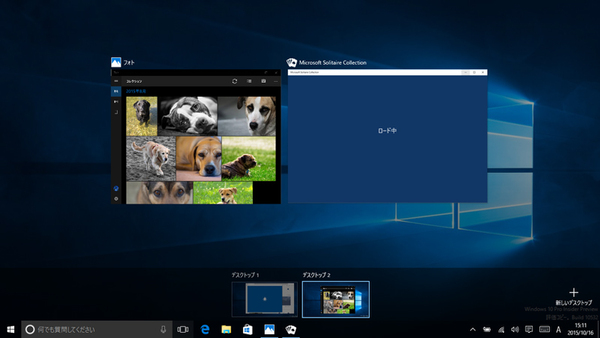メインのデスクトップで仕事、仮想デスクトップでTwitterやLINE、なんて使い方も
Windows 10の「仮想デスクトップ機能」の使い方を教えて!
2015年10月21日 09時00分更新
Windows 10の最新情報を常にウォッチしている探偵・ヤナギヤが、Windows 10にまつわるギモンに答える本連載。
基本技から裏技・神技、最新ビルドのInsider Previewの情報まで、ドド~ンと紹介します。
調査依頼
仮想デスクトップ機能の使い方を教えて
Windows 10では、仮想デスクトップ機能が標準搭載された。デスクトップ画面を仮想的に複数作成し、切り替えて利用する仕組み。複数のアプリを起動し、同時に使うような人におすすめだ。
例えば、メインのデスクトップにはブラウザーとパワーポイントを表示して資料作成しつつ、2枚目の仮想デスクトップにはTwitterやLINEのアプリを起動してコミュニケーションを楽しむといった使い方ができる。アプリをアクティブにすればいいだけなのだが、作業中のウィンドウの表示位置やサイズはなるべくいじりたくないもの。デスクトップごと切り替えれば、すぐに最適な状態でアプリを利用できる。ゲームアプリを起動して、上司が近づいてきたときに、ワンタッチでビジネスアプリが複数起動したデスクトップに戻す、といったことも可能だ。
Win+Tabキーを押すとタスクビューが開く。画面上部には開いているウィンドウのサムネイルが表示され、その下に仮想デスクトップが表示されている。「新しいデスクトップ」をクリックすると、空のデスクトップが追加される。作成した仮想デスクトップをクリックすると、ウィンドウが表示されていないデスクトップが表示されるので、好きなアプリを起動しよう。
Win+Ctrl+Dキーで、直接新しい仮想デスクトップを作成することもできる。Win+Ctrl+左右の矢印キーでスムーズに切り替えられるのも便利。仮想デスクトップに慣れてきたらショートカットキーを使いこなそう。
これでズバッと解決!
タスクビューから、もしくはWin+Ctrl+Dキーのショートカットで仮想デスクトップを作成できる。
Windows 10にまつわる疑問、解決したい問題などを「Windows 10探偵団」では絶賛募集中です。下記の入力フォームからお送りください。
Windows 10探偵団は毎週、月・水の午前9:00、日曜日の12:00に更新します。お楽しみに!

この連載の記事
-
第358回
PC
Windows 10でヘッドマウントディスプレーなしでMixed Realityを表示する技 -
第357回
PC
Windows 10で自分だけのお気に入り店舗マップを作成する -
第356回
PC
Windows 10のデスクトップに付箋を貼ってメモ管理する -
第355回
PC
注意! Windows 10、ファイルコピー後「Ctrl+Z」でファイル完全削除 -
第354回
PC
気分をアゲる Windows 10をクリスマス仕様にする方法 -
第353回
PC
瞬間起動、常時接続、長時間駆動のAlways Connected PCが登場する -
第352回
PC
ネットワークの種類でプライベートとパブリックの違いを教えて -
第351回
PC
Windows 10の標準アプリをアンインストールする方法 -
第350回
PC
Windowsの新機能「Sets」、複数アプリをひとつのウィンドウに! -
第349回
PC
Windows 10の動作が変になったら新機能「新たに開始」を試そう -
第348回
PC
Windows 10ではゲームのチート行為をシャットアウト! - この連載の一覧へ