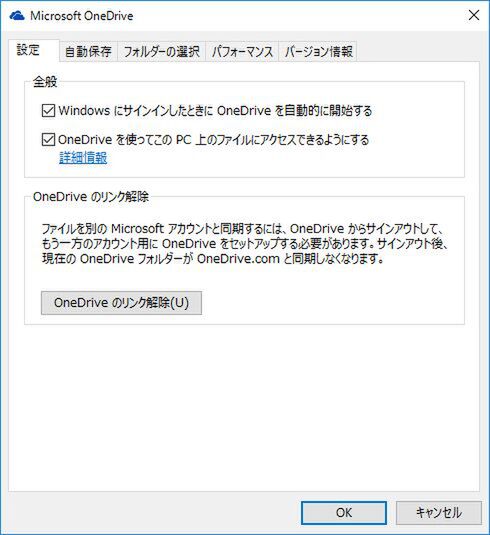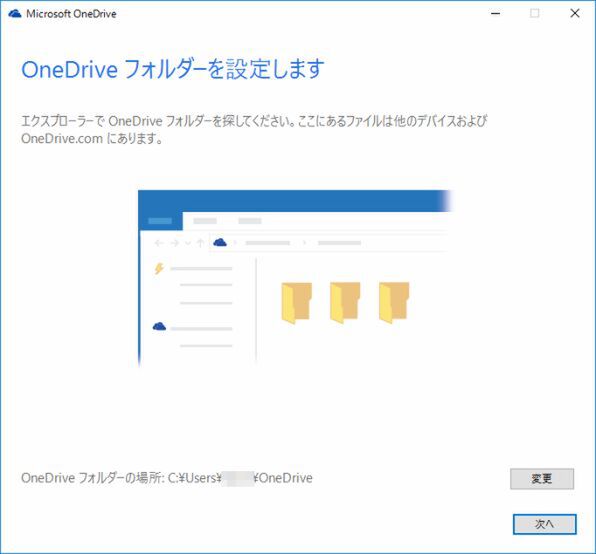実際にOneDriveの同期先フォルダを変更する
Windows 10のOneDriveの同期先フォルダには、いくつかの条件がある。ファイルシステムはNTFSでなければならず、リムーバブルドライブではなくHDDであること、同期先フォルダは、ジャンクションやショートカットではだめで、シンボリックリンクやハードリンクは利用可能だ。
ここでは、OneDriveを1回ユーザーアカウントからアンリンクしてその後、新規に同期先を指定する。このようにするのは、GUIを使った場合、同期先フォルダの指定は、初期設定時のみしかできないからである。
一回、OneDriveを強制停止させて、その間にファイルのコピーしてシンボリックリンクでつなぐという方法もあるが、ファイル/フォルダの同一性の判定アルゴリズムなどが不明で、確実にできるという保証がない。筆者の環境ではWindows 8.1 Updateでは、この方法でも移動させることができたが、OneDrive自体のアップデートや環境の違いを考えると、必ずしも確実とはいえない面がある。このため、確実を期すために正当な方法を使うことをおすすめする。
1. 通知領域にあるOneDriveアイコンを右クリックして「設定」を選ぶ
2. 「設定」タブにある「OneDriveのリンク解除」を選択する。しばらく待つとOneDriveが停止し、通知領域のアイコンがグレーになる
3. 再度、通知領域のアイコンをクリックすると、OneDriveの新規設定ウィザードが起動する
4. 「開始」ボタンを押し、アカウントを設定する
5. フォルダ設定画面になるので「変更」ボタンを押す
6. 仮想HDDドライブ(O:\)を指定する。フォルダ名はOneDrive固定なので、なければ勝手にフォルダを作る
これで、OneDriveが仮想HDD上のOneDriveフォルダを対象に同期を開始する。なお、最初はあまり大きくないフォルダ1つ程度を指定しておき、何かトラブルがないか様子を見るほうがいいだろう。大量の同期は時間がかかり、全部同期が完了するまで、正しく行なわれたかどうかを判断しにくい。小さなフォルダ1つならすぐに結果が出る。
これで、OneDriveの同期先が完了した。仮想HDDを使っているので、ときどきSDカードドライブの空き容量には注意すること。仮想HDDファイルは、利用にしたがって大きくなっていくが、仮想HDD内のファイルを消しても一度大きくなった仮想HDDファイルは小さくならないので注意が必要だ。
テンポラリファイルなどはSDカード側に作成し、仮想HDD側には置かない方がいいだろう。また、一回大きなフォルダを同期させて、これを取りやめても同様に占有サイズは小さくならない。同期先フォルダを追加するときには、そのサイズに十分注意すべきだ。

この連載の記事
-
第431回
PC
Windows上でユニコードを「見る」方法 -
第429回
PC
Windows Updateの「利用可能になったらすぐに最新の更新プログラムを入手する」はオンにした方がいいか? -
第429回
PC
WindowsからWordPadが廃止! RTF(Rich Text Format)はどうなる? -
第428回
PC
Google/Bingで使える検索オプション -
第427回
PC
WindowsのPowerShellのプロファイルを設定する -
第426回
PC
WindowsでAndroidスマホをWebカメラにする機能を試した -
第425回
PC
無料で使えるExcelにWord、Microsoft 365のウェブ版を調べた -
第424回
PC
Windowsの基本機能であるクリップボードについてあらためて整理 -
第423回
PC
PowerShellの今を見る 2つあるPowerShellはどっち使えばいい? -
第422回
PC
Windows 11の目玉機能が早くも終了、Windows Subsystem for Android(WSA)を振り返る -
第421回
PC
進化しているPowerToys LANで接続したマシンでキーボード/マウス共有機能などが追加 - この連載の一覧へ