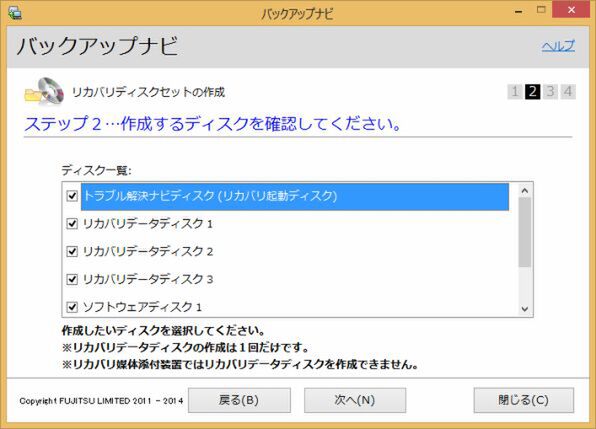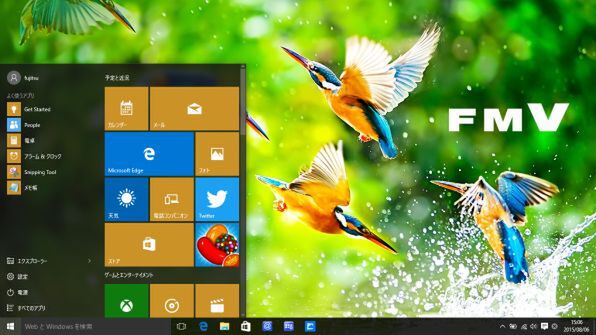Windows 10のリリースから2ヵ月以上が経過した現在、すでに多くの方がアップグレードを済ませていることだろう。だがなかには利用環境などの理由によりアップグレードできなかった方や、しばらく様子を伺っていた方もいるかもしれない。今回はそんな方々のために、これまで取り上げたWindows 10へのアップグレード手順をおさらいしよう。
まずはリカバリーディスクの作成とデータのバックアップ
Windows 10へのアップグレード中になんらかのトラブルが発生すると、システムが起動しなくなってしまうことがある。もしくはアップグレード後に、購入時の状態に戻したいこともあるだろう。そのような場合、リカバリーディスクを使って元のOSをインストールし直す作業が必要だ。トラブルが発生する可能性がごくわずかだが、万が一に備えて準備しておこう。
富士通製PCなら標準収録のバックアップツールからリカバリーディスクを作成可能だ。2011年秋冬以降のモデルなら「バックアップナビ」、それ以前のモデルなら「マイリカバリ」というソフトを利用する。各ソフトの使い方については、富士通のサポートページをご覧いただきたい。
ちなみにリカバリーディスクを作成するには、ストレージにリカバリー領域が残っている必要がある。リカバリー領域を削除してしまった、あるいはなんらかの理由でリカバリー領域にアクセスできない場合にどうしてもリカバリーディスクが必要になった場合は、富士通の「リカバリディスク有償サービス」を利用する。2014年5月以降に発表されたモデルではリカバリーディスクを入手するのに8100円(税込み)かかるので、アップグレードする/しないに関わらずリカバリーディスクを用意しておきたい。
またリカバリーディスクを使ってPCを出荷直後の状態に戻すと、写真や動画、文書などの個人データもすべて失われてしまう。重要なデータはほかのドライブや外付けストレージなどにバックアップしておくべきだ。富士通製PCではデータのバックアップについても「バックアップナビ」で行なうことが可能。大切なファイルを失わないためにも、必ずバックアップを実行しておくこと。
なお「バックアップナビ」を使ったリカバリーディスクの作成方法やデータのバックアップ方法については、 第1回で紹介しているので参考にしていただきたい。
システムやドライバーを最新版にアップデートする
Windows 10を利用するためには、OSや各種ドライバーソフトを最新の状態に更新しておく必要がある。システムの更新には、Windows Updateを利用すればOK。更新プログラムのひとつ「KB3035583」をインストールすれば、デスクトップの通知領域に「Windows 10を入手する」というアイコンが表示されるはずだ。
ドライバーソフトの更新を行なうには、PCメーカーや使用しているパーツのメーカーのサポートページからアップデート用プログラムを入手する必要がある。富士通製PCなら、標準でプリインストールされている「アップデートナビ」から、最新版のドライバーソフトをまとめて導入可能だ。
Windows 10にアップグレードする
準備が終わったら、Windows 10へのアップグレード作業に取りかかろう。通知領域に表示される「Windows 10を入手する」からアップグレードの予約を行なうと、作業に必要なファイルが自動的にダウンロードされる。ファイルのダウンロードはバックグラウンドで行なわれるため、ユーザーがなにかしら作業を行なう必要はない。
ファイルのダウンロードが完了し準備が整ったと判断されると、Windows 10へのアップグレードを促す通知が表示される。リカバリーディスクの作成やデータのバックアップが終わっているなら、アップグレードの作業を行なおう。基本的に難しい設定はなく、画面の指示に従いながら作業を進めれば、1時間から1時間半程度で終わるはずだ。
なおアップグレードの詳しい手順については、第2回でご確認いただきたい。
手動でWindows 10にアップグレードする
アップグレード準備が整ったという通知がいつまでも表示されない場合、マイクロソフトが公開している「メディア作成ツール」から手動によるアップグレードが可能だ。可能であれば通知が届いてからアップグレードを行なうのが好ましいのだが、すぐにでもアップグレードしたい場合の最後の手段として使うことをおすすめする。
メディア作成ツールではマシンを直接Windows 10にアップグレードできるほか、DVDやUSBメモリーを使ったインストール用メディアを作成できる。どちらもファイルのダウンロードを行なう必要があるが、時間は1時間半から2時間程度で終わるはずだ(環境によって作業時間は増減する可能性がある)。インストール用メディアはリカバリーの手段としても使えるので、必要に応じて作成しておくといいだろう。
メディア作成ツールを使ったアップグレード方法については第3回、インストールメディアの作成方法については第4回で詳しく解説しているので、作業の前にご確認いただきたい。
Windows 10から元のOSに戻す
Windows 10はアップグレードしてから1ヵ月以内であれば、アップグレード前に使っていたOSに戻すことが可能だ。ただしアップグレード後にユーザーアカウントを変更していたり、以前の状態を保存した「windows.old」フォルダーや「$windows.~bt」フォルダーを削除したりすると戻すことができない。事前にマイクロソフトのページで詳細を確認しておこう。
事前にメーカーのサポート情報を確認すること
最新OSへのアップグレードには、なにかとトラブルが起きることもある。しかし事前の準備を行ない正しい手順をしっかり把握しておけば、なにか問題が置きても慌てることなく対処できるはずだ。アップグレードの前に、メーカーのサポートページを確認しておきたい。
富士通ではWindows 10に関するさまざまな情報がサポートページで公開されている。アップグレード後に発生するトラブルへの対処方法などもまとめられているため、必ず確認しておこう。



この連載の記事
-
sponsored
第5回 Windows 8プリンストールPCから10へのアップグレードをおさらいしよう -
sponsored
第4回 Windows 10用セットアップメディア作成を富士通ノート「LIFEBOOK SH90 WS1/T」で -
sponsored
第3回 4コアCore i7の高性能ノートをWindows 10にしよう-「LIFEBOOK AH WA2/S」 -
sponsored
第2回 Windows 10通知がなくてもアップグレード! -富士通ノート「LIFEBOOK AH WA1/S」で挑戦 -
sponsored
第1回 Windows 10前のリカバリーディスク作成とデータバックアップ - この連載の一覧へ