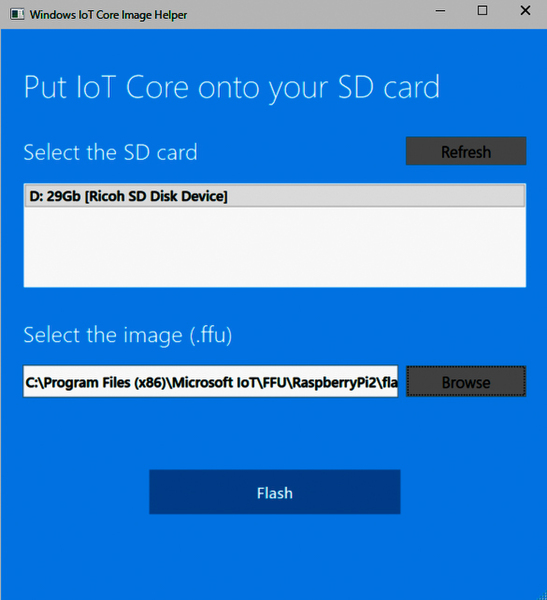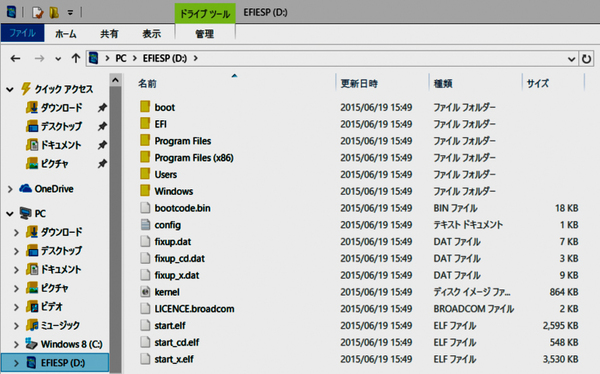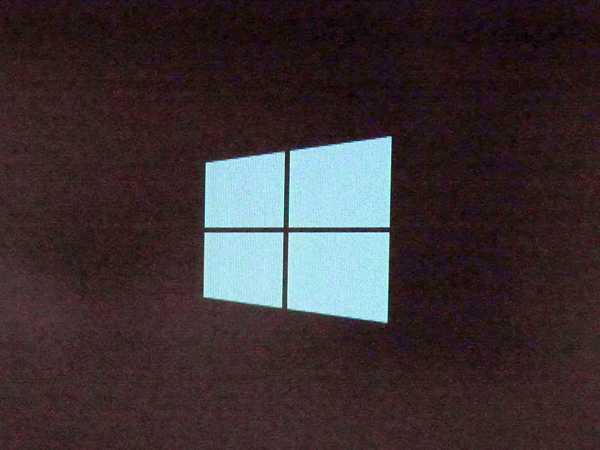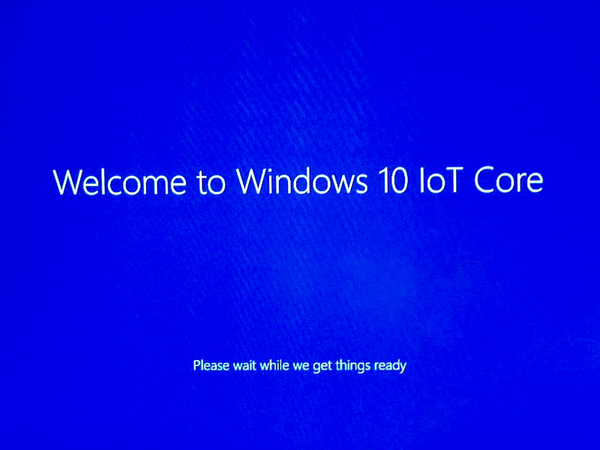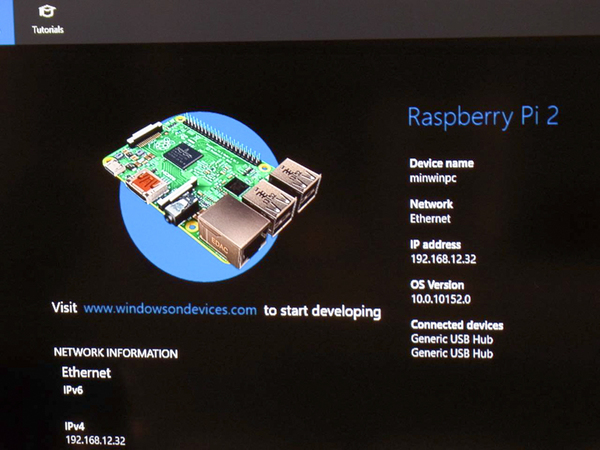Windows 10 IoT Coreをインストール
概要をひととおりつかんでもらったところで、Windows 10 IoT Coreのインストールへと進んでみよう。利用するのは7月22日時点で入手したプレビュー版、ターゲットは「Raspberry Pi 2 Model B」だ。ハードウェアスペックの詳細については、MicrosoftがGitHubで公開しているWebサイトを参照してほしい。
必要なハードウェアは、Raspberry Pi 2 Model B本体と5V/1A以上の電源(USB micro-B経由)、HDMIケーブルとUSBキーボード/マウス、有線LANケーブル、そしてWindows IoT CoreをコピーしたmicroSDカードだ。Raspberry Pi 2はSDHC/SDXCカードも利用できるが、高速規格のUHS-I(Ultra High Speed)には対応していないため、容量8GB以上/Class 10対応がカード選びの基準となる。
Windows 10 IoT Coreのイメージファイル(IoT Core RPi.iso)は、前述したGitHubのサイトからダウンロードできる(ダウンロードにはMicrosoftアカウントが必要)。このイメージファイルをマウントすると、「Windows_10_IoT_Core_RPi2.msi」というインストーラが現れるので、ダブルクリックしてインストールを進める。
なお、イメージをmicroSDへコピーする作業には、IoTCoreImageHelper.exe(またはdism.exe)というWindows 10でしか動作しないアプリケーションが必要になるため、事前にインストールしておいたWindows 10プレビュー版で作業することになる。
あとは、IoTCoreImageHelperを起動し、microSDカードドライブとWindows 10 IoT Coreのイメージファイル(C:\Program Files (x86)\Microsoft IoT\FFU\RaspberryPi2\flash.ffu)を指定すればOK。ここまでの作業は、イメージファイルのダウンロードを含め30〜40分といったところ。OSのインストールとしては、まずまずの容易さといっていいだろう。
これで、ラズパイにHDMIケーブルとUSBキーボード/マウスをつなぎ、電源ケーブル(USB micro-B)を接続すればシステムが起動する。青いWindowsロゴが表示されたあと、「Welcome to Windows 10 IoT Core」というメッセージが現れれば成功だ。セットアップと環境整備のポイントについては、次回紹介させていただきたい。