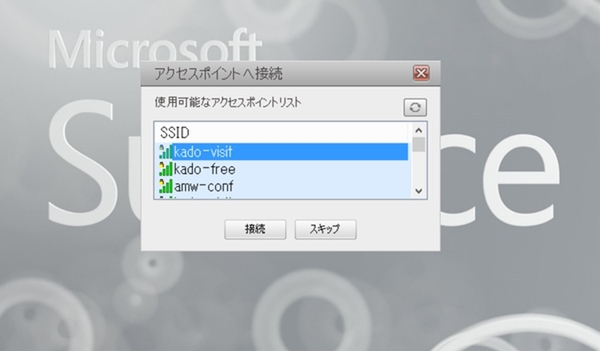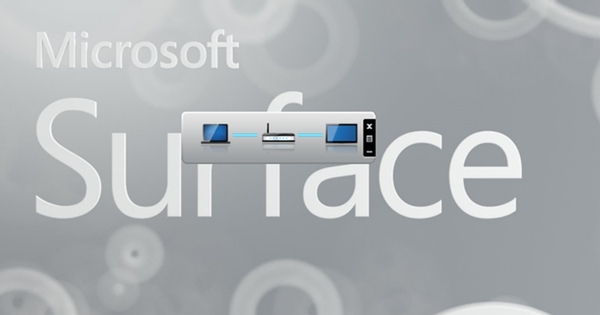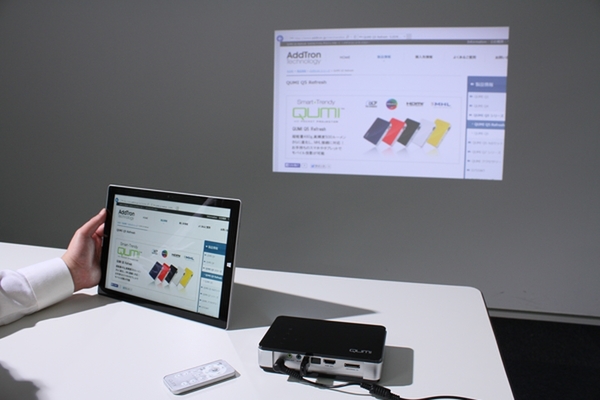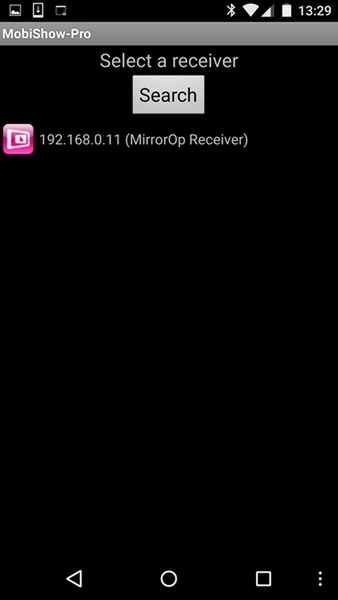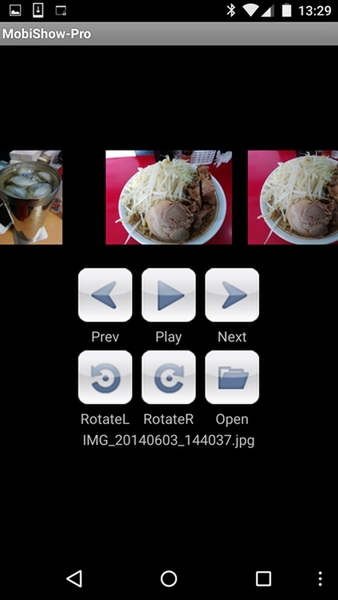念願のMHL対応! スマホ直結で簡単投映!
前モデルであるQUMI Q5も、もともと各種ガジェットとの接続性に優れていた。しかしQUMI Q5 Refreshではいよいよ「MHL」に対応。スマホやタブレットをケーブル直結して簡単に投映できるようになった。
また、付属する専用Wi-Fiドングルを本体背面のUSBポートに差せば、PC、Mac、Android、iOS端末とワイヤレス接続が可能となる。なお、別途「Mirror OP Lite」(PC、Mac向け)や「MobiShow」(スマホ、タブレット向け)といった専用ソフト(いずれも無償)が必要だ。
さっそくAndroidスマホをMHL-HDMIケーブルで接続してみた。直結すると自動的に検出され、画面にソース変更の確認メッセージが表示されるので、ここで「OK」を選択。これだけでスマホやタブレットの画面をそのまま投映できる。面倒な設定がほぼ不要なので、プレゼンに全力で取り組める。
次に、Windows 8.1搭載の2in1PCである「Surface Pro 3」を使ってWi-Fi接続に挑戦してみた。まず、QUMI Q5 RefreshにWi-Fiドングルを接続し、メニュー画面の「Wi-Fi」から、アクセスしたいWi-Fiのアクセスポイントを選択。同一のアクセスポイントをデバイスと共有することでWi-Fiを介した投映が可能になる(アクセスポイントがない場合は、QUMI Q5 Refreshをアクセスポイントとしてデバイスと共有する機能もある)。
さて、Wi-Fi機能を有効にしたらプロジェクターの画面上で「Wi-Fiディスプレイ」を選択して待機状態にしておく。Surface側には、専用アプリ「MirrorOp Lite」をセットアップ。インストールファイルは製品ページからダウンロードできる。
セットアップが完了したら、Wi-Fiの接続先を、先ほどQUMI Q5 Refreshで指定したアクセスポイント(またはQUMI Q5 Refresh自体)に指定。その後、MirrorOp Liteを起動し、Wi-Fiの接続先を確認したら、あとは自動的にQUMI Q5 Refreshが認識されるので選択すする。このとき、QUMI Q5 RefreshのIPアドレス(QUMI Q5 Refreshの待機画面に表示されている)の入力を求められることもある。
一連の操作が完了すると、Surfaceの画面がWi-Fi経由で表示される。こちらもやってみると実にカンタンだ。
なおテスト中、Surface Pro 3側で画面解像度を調整しないと、QUMI Q5 Refresh側で正確な画面投映が行なわれないケースが散見された。できればその辺はアプリで自動調整していただきたいところだが……今後の対応に期待しておこう。
最後に、Android/iOSスマホからWi-Fi経由でQUMI Q5 Refreshで画像投影する手順を。Android/iOS搭載のスマホ/タブレットでは、Wi-Fi経由では画面を丸ごとミラー投映することはできず、指定した画像を表示することができるのみだ。画面丸ごと投映したいという場合は優先接続をオススメする。なお、PowerPointで作成したプレゼンファイルは、「PtG Converter」というツールでPtGフォーマットに変換することで投映できる。
その手順はこんな感じ。QUMI Q5 Refreshを「Wi-Fiディスプレイ」モードにしておくこと、スマホ/タブレットを同じアクセスポイントに接続しておくことまではPCでの操作と同じだ。
スマホ/タブレット側に専用アプリ「MobiShow」をインストールしたら(Google Play、AppStoreから無償でダウンロードできる)、アプリを起動してQUMI Q5 Refreshが同じアクセスポイントに接続されていれば認識されるのでそれを選択。あとはスマホ/タブレットで画像を指定すれば、QUMI Q5 Refreshで投映される。なお、投映する画像やプレゼンファイルはあらかじめスマホ/タブレットに保存しておくのを忘れないように。