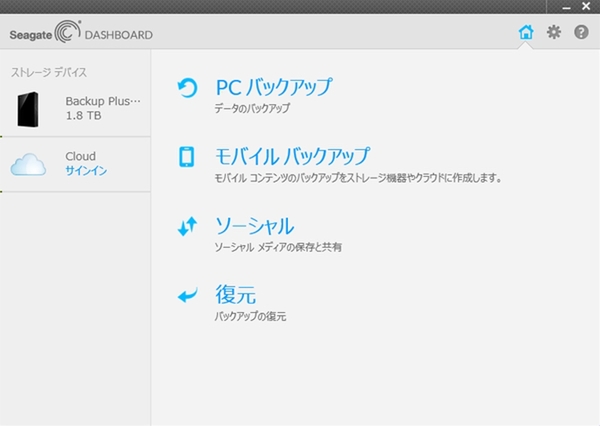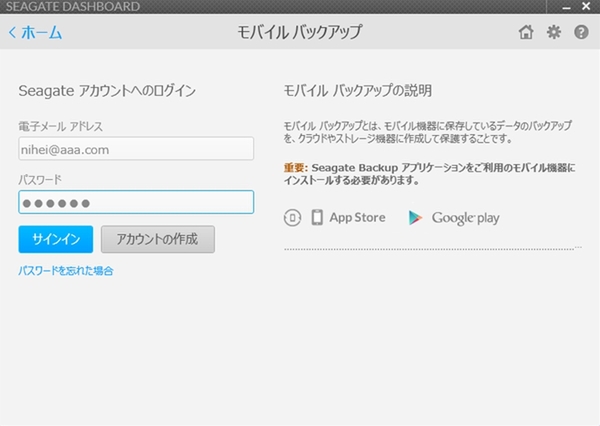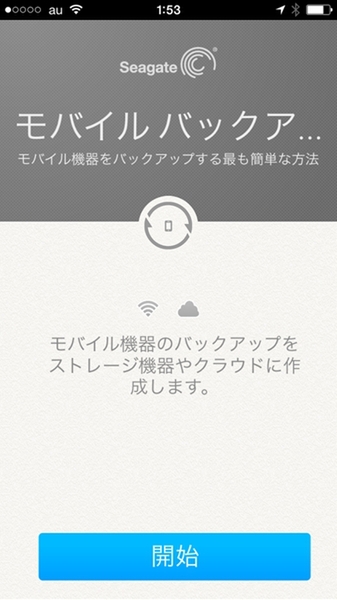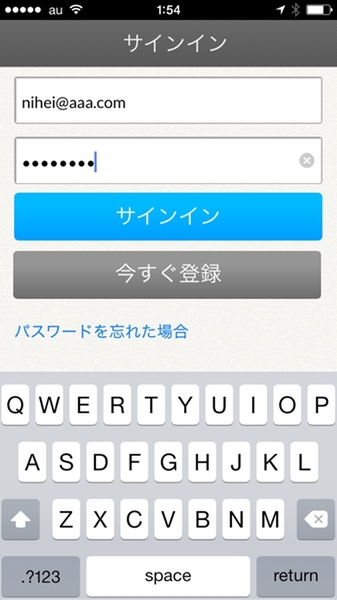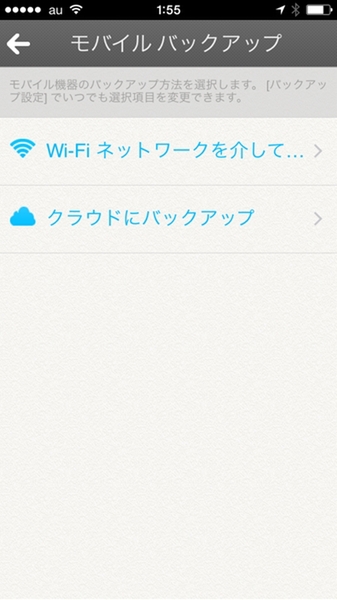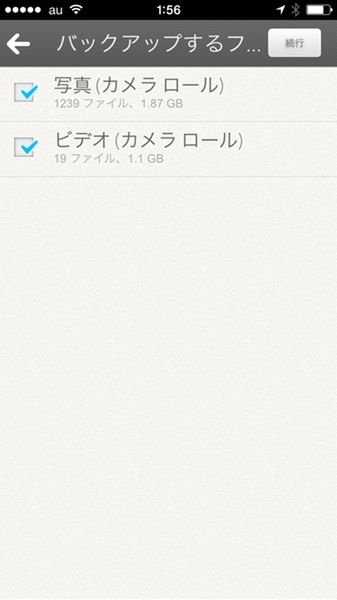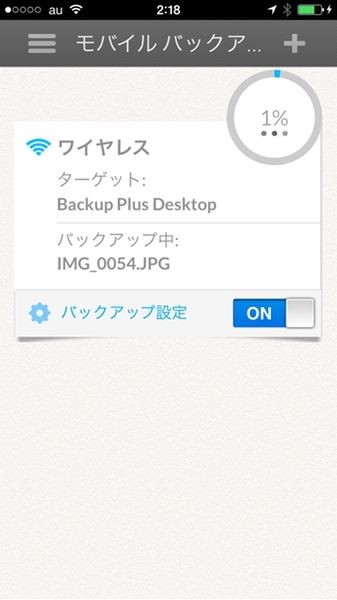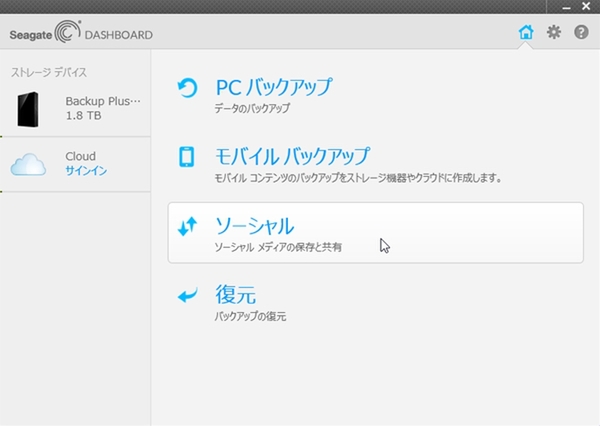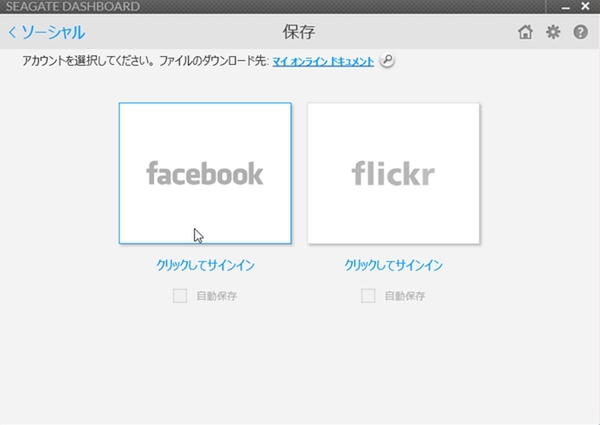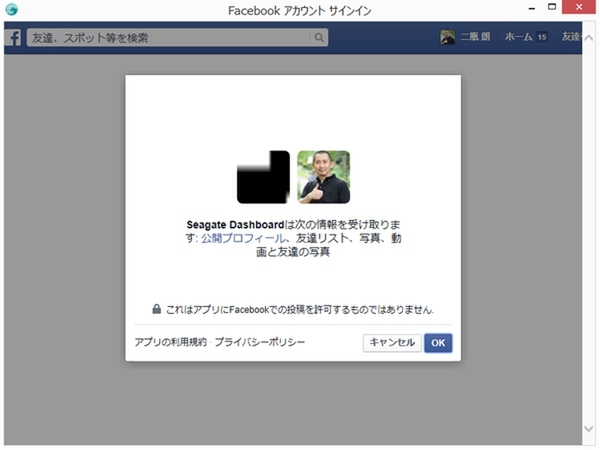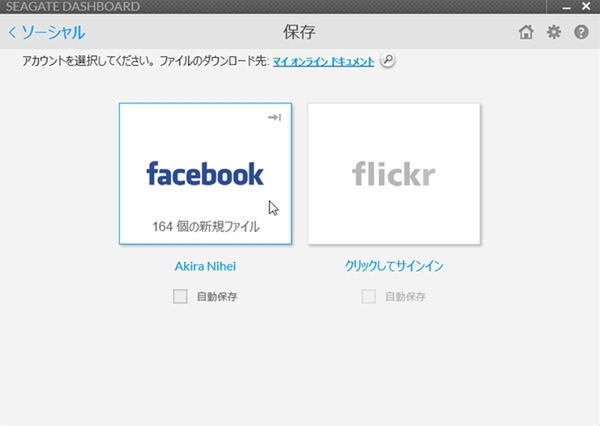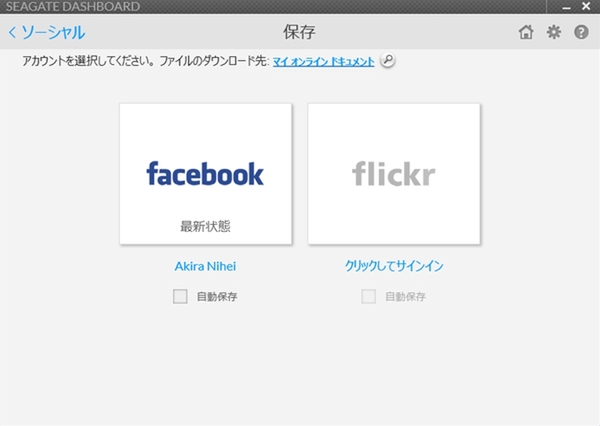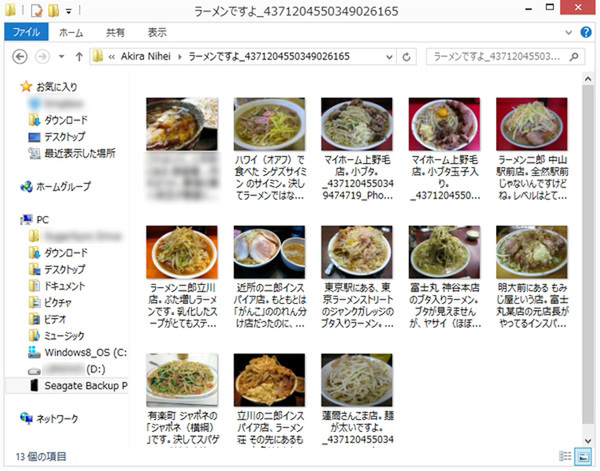スマホ容量を圧迫する写真と動画をHDDに自動保存
「Backup Plus」シリーズには、バックアップに利用できるソフト「Dashboard」のインストールファイルがあらかじめ保存されている。これを接続したPCにインストールすることで、Backup Plusでバックアップ操作可能となる。
もちろん、Windowsのバックアップ機能や、Mac OSのTime Machine機能のようなOS標準のバックアップにも対応するが、Dashboard独特の2種類のバックアップ機能を利用できる。
まず、手持ちのスマートフォンのデータをHDDに保存する「モバイルバックアップ」。そして、自分の利用しているSNSにアップしたデータをバックアップもしくはアップロードできる「ソーシャル」バックアップだ。
Dashboardを使った、それぞれのバックアップ手順を具体的に解説してみよう。
手順解説その1 Dashboardで
スマホのデータをバックアップする
モバイルバックアップを実行するには、まず、スマホとPCを同一の無線LANに接続する必要がある。そしてPCにBackup Plusを接続し、Dashboardを起動しておく。次にスマホで専用アプリ「Seagate Backup」アプリを実行。専用アプリはGoogle Play(Android版)、AppStore(iOS版)から無償でダウンロードできる。
ユーザー登録した「Seagateアカウント」でスマホアプリとDashboardのそれぞれでサインインしたら、スマホ側のアプリでファイルの種類を指定してバックアップを開始すると、HDD内にスマホのデータが転送される。
これで、いつの間にかパンパンになっているスマホ内部のデータをバックアップして整理できるわけだ。なお、製品のユーザー登録をすると、クラウド上のユーザースペースへのバックアップも可能になる。バックアップの選択肢が増えることはメリットなので検討してみよう。
手順解説その2 Dashboardで
Facebookコンテンツをバックアップ!
SNSにアップした写真は、スマホやノートPCなど数多くのデバイスからバラバラに投稿されている。だからこそ、一念発起して早めに外付けHDDに一括バックアップしておくとのちのち便利だ。
その手助けをしてくれる「ソーシャル」バックアップ機能の手順を解説していこう。この機能は現時点でFacebook、Flickrに対応しているが、ここでは、筆者のFacebookをバックアップしてみた。
操作は簡単。Dashboardを起動したら「ソーシャル」をクリックして「Facebook」のアカウント情報を入力。あとは「保存」するだけだ。写真が投稿文の抜粋とともに保存される。コメントからいつアップした写真かを類推することも簡単だ。
どちらのバックアップ機能も直感的に実行できるので、わざわざ説明書を引っ張り出すような面倒はない。気が向いたときにバックアップすればいいだろう。モバイルバックアップはスマホとPCを同一のWi-Fiアクセスポイントに接続するというのが手間と言えば手間だが、自宅で無線LANとノートPCを使っている人なら利用は難しくないだろう。
次に、スタンダードなExpansionシリーズについて解説しよう。