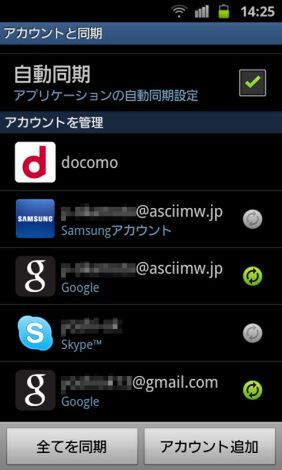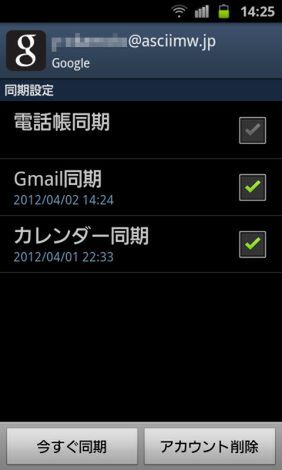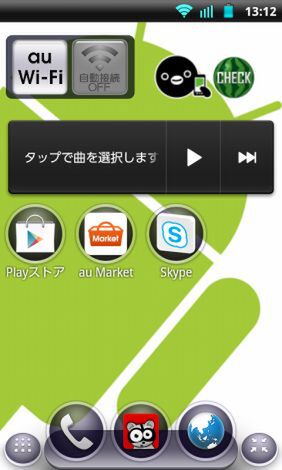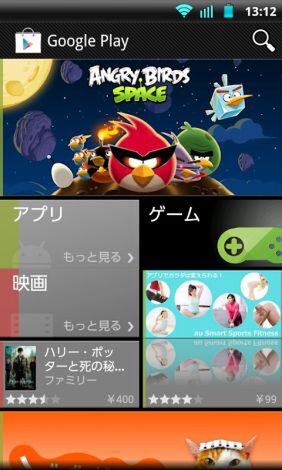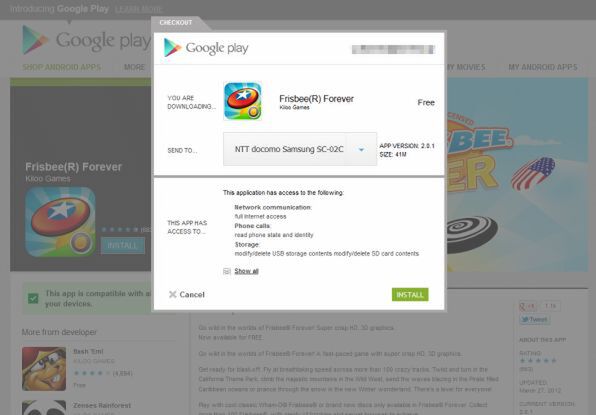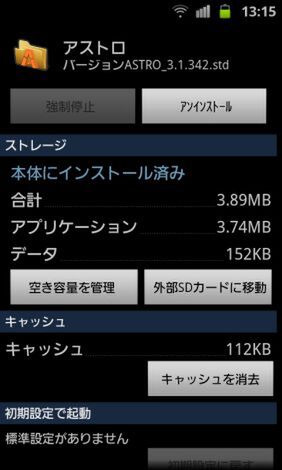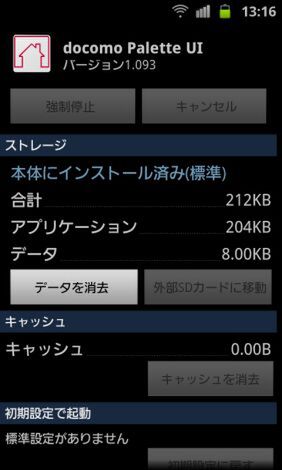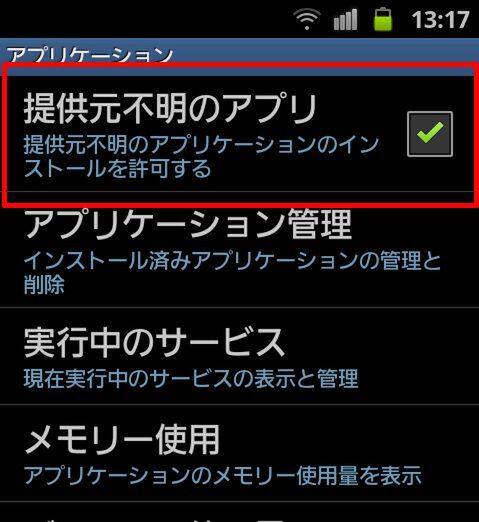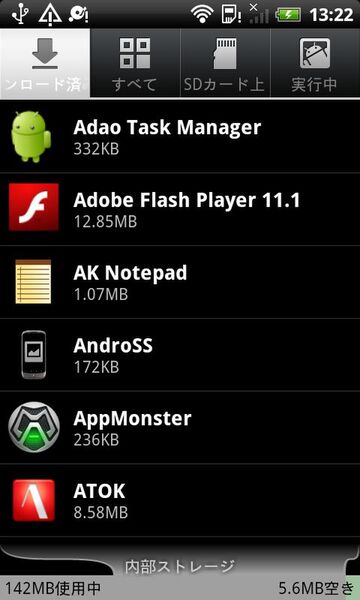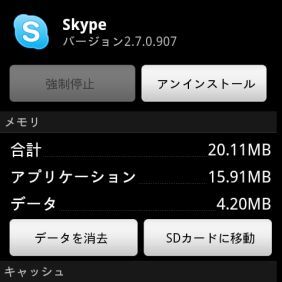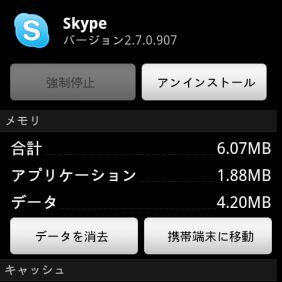Androidスマホの基本的な使い方をチェック
Q12 Androidスマホのキーとなる操作方法は?
A12 常に1つ前の操作に戻れる、「戻る」キーが便利。
Androidスマホの操作はiPhoneなどと大きく変わらない。画面上のアイコンをタッチ(タップ)して、アプリを起動。画面をなぞったり(ドラッグ)、指で弾くようにすることで(フリック)、表示をスクロールできる。2本の指を開いたり、閉じたりする(ピンチイン/アウト)ことで表示を拡大縮小する操作もiPhoneと同じだ。
Androidならではの要素はタッチパネルの下にあるキーだ。「MENU」は現在起動中のアプリのメニューを表示させるキー。「ホーム」はホーム画面に戻るためのキー。そして「戻る」キーは1つ前の画面に戻るためのものだ。
Android端末では、アドレス帳→メールアプリ→ブラウザーといった感じでアプリ内のリンクをたどって、次々と異なるアプリを操作できるが、戻るキーを使うとアプリをまたいで前の画面に戻れる。このように異なるアプリを使っているという意識を持つことなく操作ができるのが、Android端末の特徴で使いこなしのカギだ。
Q13 Androidスマホを買って、まず必要なことは?
A13 Googleのアカウントを取得して、登録する。
Google製のOSを搭載し、Googleの各種サービスとの連携が前提となっているAndroidスマホでは、Googleのアカウントを端末の初期設定時に登録するのが前提となっている(登録しなければまったく使えないわけではない)。Googleのアカウントを持っていない人は、あらかじめPCなどで作成しておくと、手っ取り早くAndroidスマホを使い始めることができる。
AndroidスマホでGoogleアカウントを登録しておくと、同期機能が使える。たとえばGmailはプッシュによる自動受信が可能なほか、GoogleカレンダーのスケジュールやGmailのアドレス帳も、自動的にデータが共有される。複数のGoogleアカウントの登録にも対応しており、Gmailは私用のアドレスで、カレンダーは会社用のアカウントで、といったことも可能だ。
スマホはやっぱりアプリを追加してこそ楽しめる!
Q14 アプリってどこからダウンロードすればいいの?
A14 標準で用意されている「マーケット」「Playストア」アイコンからダウンロードする。PCからもアプリのインストールが可能。
スマートフォンの魅力はやはり、アプリを自由に追加できる点! Android端末では「Google Play」と名づけられた標準のアプリストアが用意されているので、ここからダウンロードが可能だ。利用にはQ12で紹介した、Googleアカウントの登録が必要だ。
ただし、Google Playのメニューは階層が深く、人気アプリがどれかもわかりにくいので、インストールしたいアプリの名称がハッキリしていない場合は非常に使いにくい。そこで便利なのがPC版「Google Play」サイト。Android端末と同じGoogleアカウントにログインした状態で、PC版サイトにアクセスしてアプリを探し、インストールボタンを押すと、自動的にAndroid端末にインストールされる。
Q15 Google Playって何? Androidマーケットじゃなかったの?
A15 デジタルコンテンツへの対応をアピールすべく、名称が変わった。
以前はAndroidマーケットという名称だった純正のアプリストアだが、3月に映像コンテンツの販売/レンタルとの統合をアピールして、「Google Play」に変更された。ちなみに海外では電子書籍や音楽の販売も行なわれているが、日本向けのGoogle Playではまだ非対応である。
Androidマーケットほどの重要なサービスの名称を、大きく告知することなく、あっさりと変更してしまうのはGoogleらしいとも言えるのだが……。
Q16 アンインストールできないアプリがあるんだけど。
A16 端末メーカーや携帯キャリアが最初からインストールしているアプリはアンインストールできないものが多い。
Android端末でアプリをアンインストールするには、[設定]→[アプリケーション]→[アプリケーションの管理]と進み、アプリを選んで[アンインストール]をタップする。
しかし、一部のアプリはここからはアンインストールできない。これはAndroid端末には不可欠なアプリはもちろん、携帯キャリアが自社サービス用に搭載したアプリなども含まれている。これらのアプリはQ24で紹介するrootを取るなど、特殊なことをしなければアンインストールできないので諦めるしかない。
スマホユーザーを自社サービスに誘導するために、あらかじめ端末にアプリをプリインストールしておく行為自体は理解できるが、アンインストールすらできないのは、スマホの操作に詳しいユーザーにとってはまったく優しくない仕組みだ。
Q17 野良アプリって何?
A17 Google Play以外から入手するアプリ。インストールするには端末の設定変更が必要。
Android端末では、純正のアプリマーケットである「Google Play」以外からアプリのファイルを入手し、インストールすることも可能だ。このようなアプリが野良アプリなどと呼ばれている。ただし、インストールには[設定]→[アプリケーション]と進み、[提供元不明のアプリ]をオンにする必要がある。
また、バンダイナムコゲームスの「バナドロイド」のように、Google Play外の独自アプリマーケットを運営している企業もあり、それらの場合もやはり上の設定変更が必要となる。
野良アプリで心配なのはセキュリティーの問題。Google Playにも問題を持ったアプリが登録されているケースはしばしばあるが、野良アプリはさらに危険性が高い。たとえば有償の人気アプリを無料で使えると称して、端末内の情報を漏出させるプログラムが仕込まれているといった例が頻発しているので注意が必要だ。
Q18 アプリを追加したら「空きメモリが不足している」と言われる。
A18 アプリインストール用のメモリーが不足している。アプリをmicroSDに移動する。
Androidスマホでは、端末内部に用意されているストレージ(ROMとも呼ばれる)が、アプリのインストール用とデータ用の領域に分割されている。最近の端末では、アプリ用の領域も2GB程度が確保されていることが多く、よほど多数のアプリをインストールしない限りは一杯にならないが、少し前のモデルでは200~400MB程度のことも多く、すぐに警告が表示されてしまう。
この解決策としては、Android 2.2以降で対応したmicroSDカードにアプリケーションを移動する方法がある。操作方法は[設定]→[アプリケーション]→[アプリケーションの管理]からアプリを選択し、[SDカードに移動]を選ぶ。ただし、すべてのアプリがmicroSDカードへの移動に対応しているわけではなく、対応アプリでも全容量を移動できるわけではない点には注意が必要だ。