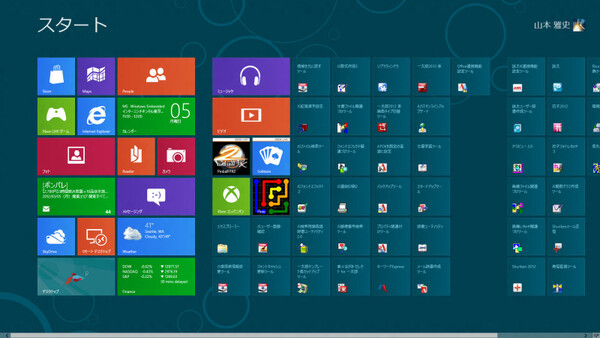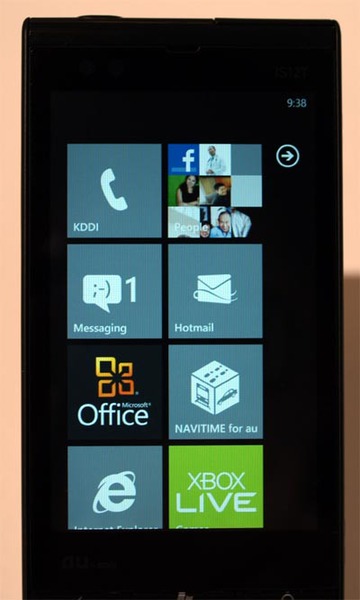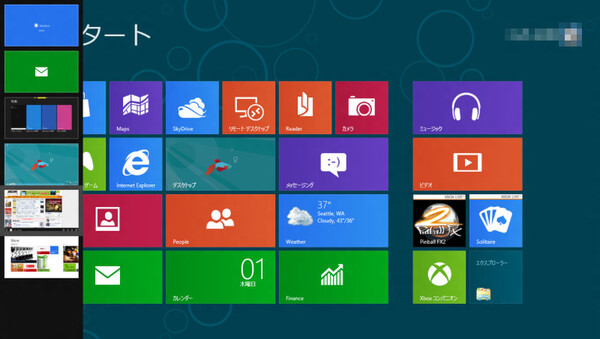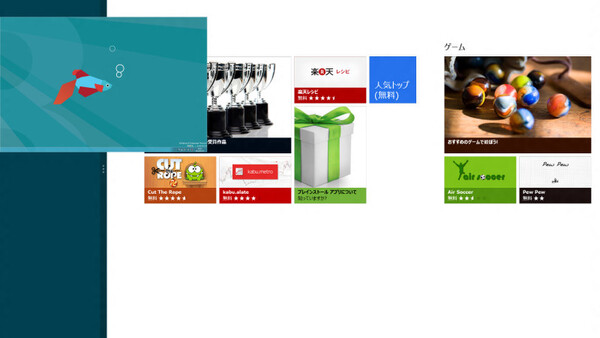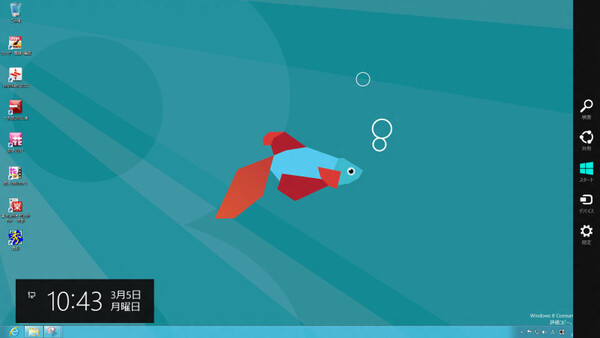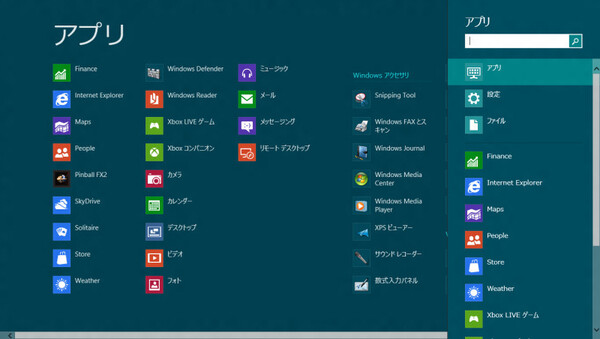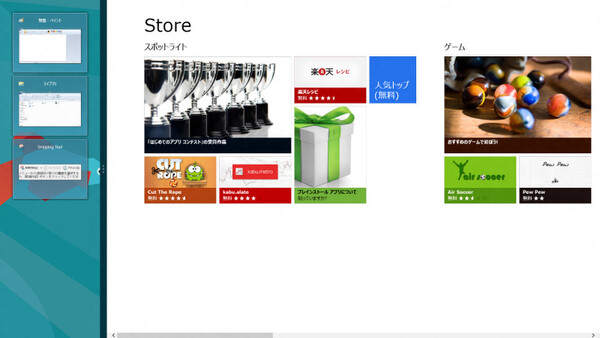Q2 Metroスタイルってどんなもの?
繰り返しになるが、Windows 8で最も大きな変化がMetroスタイルの採用だ。Metroスタイルは、Windows Phone 7で採用されたユーザーインターフェースであり、アプリケーションのアイコンを「タイル」として表示する。Windows 8のタイルはWP7と同様に、アプリケーションに関する情報を表示できる(ライブタイルと呼ばれる)。例えば、カレンダーのタイルには、当日のスケジュールを表示するといった具合だ。つまりタイルは単なるアイコンではなく、ユーザーに情報を伝える手段ともなっている。
Metroスタイルは単に、デスクトップのスタートボタンを機能拡張した程度、のものではない。デスクトップとは異なる、新しいアプリケーションの動作フレームワークでもある。
例えば、Windows 8 CPに含まれるMetroスタイルの電子メールアプリは、デスクトップのようなウインドウの概念が存在しない。画面いっぱいにメールアプリが表示される。複数のMetroスタイルアプリケーションを切り替えるには、マウスポインターを左上か左下に持って行って動かすと、動作中のアプリケーションが横に表示される。そこで各アプリケーションを切り替えられる。また画面を2分割して、サイドにアプリケーションを表示することもできる。
マイクロソフトがデスクトップを捨て去り、Metroスタイルという新しいUIやアプリケーションフレームワークをWindows 8で採用したのは、タブレットへの対応ということが大きい。iPadやAndroidタブレットなどのヒットを見れば、次世代Windowsにも、タブレットで使いやすいUIやアプリケーションが必要である。そのために、Windows 8はMetroスタイルを採用した。
Metroスタイルはタブレットなどでの、タッチ操作を意識して設計されている。しかしWindowsが利用されるのは、マウスを使うデスクトップパソコンやノートパソコンの方が圧倒的に多い。そのためMetroスタイルは、マウスでも操作できるように設計されている。
ただし、従来のデスクトップに慣れたユーザーにとっては、Metroスタイルのマウス操作に違和感を覚えるかもしれない。Windows 8 CPを使った経験から言えば、慣れるのには少々時間がかかりそうという印象だ。あるいはWindows 8 CPでのフィードバックが多ければ、マウス操作については変更される部分も出てくるかもしれない。
Q3 今までどおりのデスクトップやアプリケーションは使えるの?
MetroスタイルがメインのUIとなっているWindows 8だが、既存のアプリケーションを動かすために「デスクトップ」が用意されている。従来型のWindowsアプリケーションは、すべてデスクトップ上で動かすことになる。
Windows 8のデスクトップは、Windows 7やVistaのデスクトップとは少し異なる。まずタスクバー上に「スタートボタン」が存在しない。だから「スタートボタンからプログラムメニューをたどって、目的のアプリケーションを起動する」といった操作はできない。デスクトップからアプリケーションを起動する場合は、Metroスタイルに戻って、タイルとして登録したアプリケーションをクリックするか、デスクトップでマウスを右サイドに持って行きチャームを表示し、検索からアプリケーションを探すかしかない。今までのデスクトップに慣れたユーザーにとっては、慣れるまでは使いにくそうだ。
解決策としては、デスクトップにアイコンとしてアプリケーションのショートカットを配置するか、Windows 7と同じように、タスクバーに頻繁に使うアプリケーションを登録しておくかになるだろう。なお、Vistaで採用された「Windowsフリップ3D」は、Windows 8では廃止された。

この連載の記事
-
第4回
PC
タブレットや低価格PCを狙う ARM版Windows 8とは何か? -
第3回
PC
Metroアプリを動かすWindows 8の新環境 WinRTの秘密 -
第1回
PC
豊富な画面で見る これがWindows 8 Consumer Previewだ -
PC
製品版が待ちきれない! Windows 8 Consumer Preview特集 - この連載の一覧へ