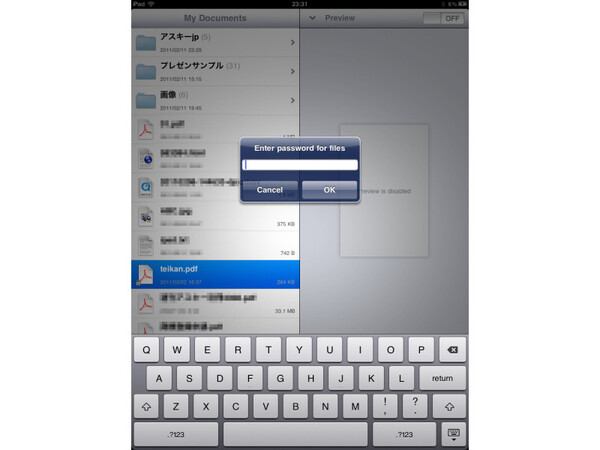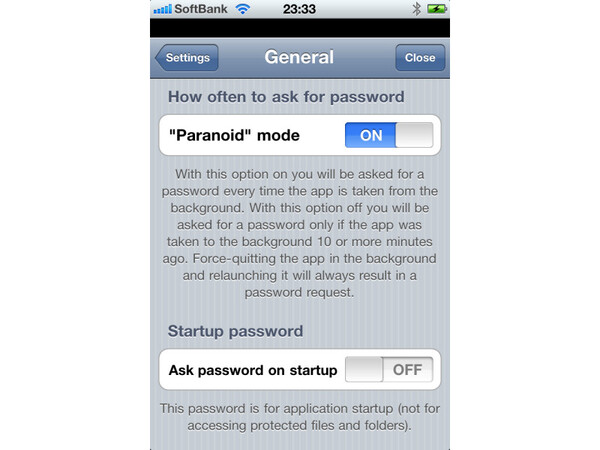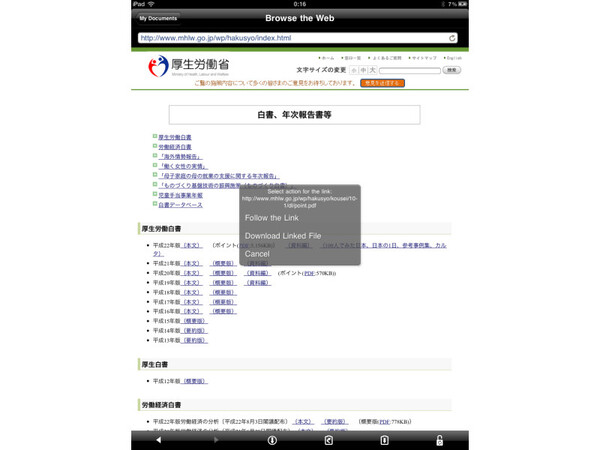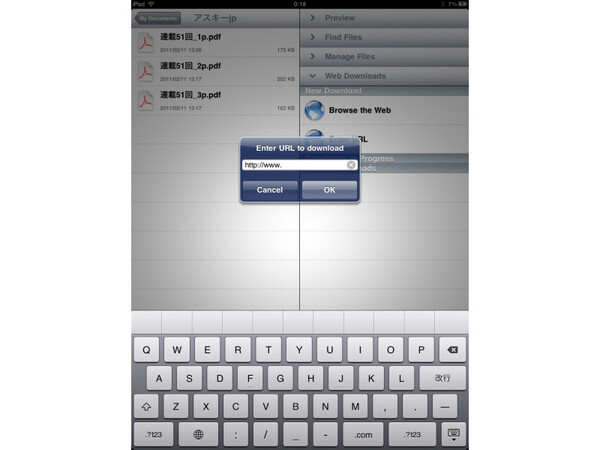秘密のファイル・フォルダーにパスワードをかける
GoodReaderは動画ビューワーとしても活用できる。標準の動画再生機能ではコマ落ちするような高画質な動画も、スムーズに再生できる。3GPやM4V、MP4、MOVなどの動画形式をサポートしている。とはいえ、プライベートな動画を保存するならセキュリティーが気になるところ。GoodReaderではアプリを起動するときと、プロテクトしたファイルやフォルダーを開くときの、2通りのパスワードを設定できるので安心だ。
筆者はほかのアプリからデータを渡すときに、面倒なので起動時のパスワードは無効にして、ファイルやフォルダーにパスワードを設定している。ファイルやフォルダーのパスワードは共通しており、初回入力時に入れた文字列をその後も使い続けることになる。
通常はパスワードを一回入力すると、アプリを終了しない限りプロテクトしたファイルやフォルダーをごく普通に表示できる。これは使いやすいが、バックグラウンドで起動している場合でもこの状態が維持されるので、セキュリティー上の懸念が残る。
そこで万全を期すなら、「Settings」→「General Settings」の「“Paranoid”mode」をオンにすればいい。これでバックグラウンドから戻ったときでも、ファイルやフォルダーを開く際にパスワードを求められるようになる。
なお、プロテクトをかけたファイルやフォルダーには鍵のマークが付く。他人が画面を見る可能性があるなら、プロテクトをかけるファイルやフォルダーはルートフォルダーに保存せず、ダミーのフォルダーの中に保存するようにしたほうがいいだろう。
そのほかにもいろいろ便利な神アプリ
GoodReaderは、ほかにもさまざまな機能を搭載している。先にURLの前に「g」を付けてデータをダウンロードする技を紹介したが、「Web Downloads」機能では、GoodReader内のウェブブラウザーでリンク先をダウンロードしたり、ファイルそのもののURLを直接入力してダウンロードもできる。内蔵ウェブブラウザーの使い勝手はいまいちなので常用はできないものの、いざというときのために覚えておきたい機能だ。
そのほか、iPhoneやiPadのフォトアルバム内にある写真を読み込んだり、書き戻したりもできる。例えば、複数の写真を圧縮ファイルにして、友人に送る際などに利用しよう。また、テキストデータが埋め込まれているPDFからテキストを抜き出して、コピーする機能もある。PDFの内容をメールの本文にコピーして、修正して送信する際などに活用している。
GoodReaderは使うほどに、便利さを実感できるアプリだ。さまざまなファイルのビューワーとして、もしくはデータを受け渡すセンターとしても大いに活用していただきたい。
筆者紹介─柳谷智宣

1972年生まれ。ネットブックからワークステーションまで、日々ありとあらゆる新製品を扱っているITライター。日経パソコンオンラインで「ビジネスパソコンテストルーム」、週刊SPA!で「デジペディア」を連載するほか、パソコンやIT関連の特集や連載、単行本を多数手がける。近著に「仕事が3倍速くなるケータイ電話秒速スゴ技」(講談社)、「PDFビジネス徹底活用技」(技術評論社)、「Linkedln人脈活用術」(東洋経済新報社、共著)。

この連載の記事
-
第342回
トピックス
低解像度の古い写真を高画素化するAI「Topaz Gigapixel AI」で印刷品質にするワザ -
第341回
iPhone
iOS 16で変わった時計のフォントは変更可!? ロック画面を思いっきりカスタマイズしよう -
第340回
スマホ
バッテリー消耗問題が解決したiOS 15.4の新機能をチェックする -
第339回
スマホ
新顔のスマートリモコン「Nature Remo mini 2」で家中の家電をスマホでオンオフするワザ -
第338回
iPhone
格段に進化したiOS 15! イチオシの新機能10を一挙紹介 -
第337回
トピックス
標準機能が充実しているVivaldiブラウザーに乗り換えればウェブ閲覧が超快適になる -
第336回
トピックス
3000円以下で手に入る防水防塵ナイトビジョン対応の高性能監視カメラ活用術 -
第335回
iPhone
スマートトラッカーの決定版「AirTag」を活用して探し物を即見つけるワザ -
第334回
トピックス
今年ブレイクの予感!? ありとあらゆる情報を一元管理するサービス「Notion」がイチオシのワケ -
第333回
トピックス
もっと便利に活用しよう! Googleスプレッドシート使いこなしテクニック 7選 -
第332回
トピックス
Windows 10標準ブラウザー「Edge」がChromeの機能を使えるようになっているの知ってた? - この連載の一覧へ