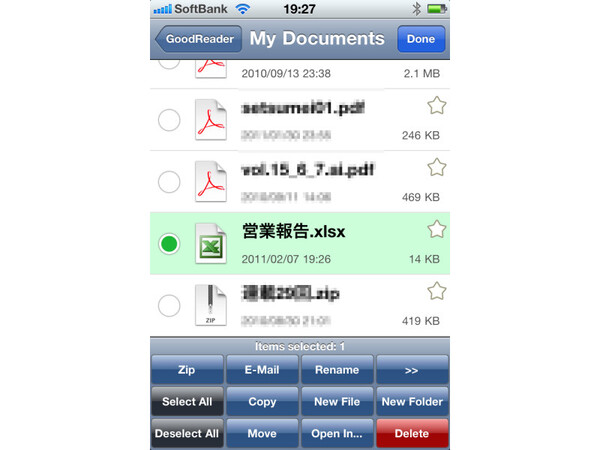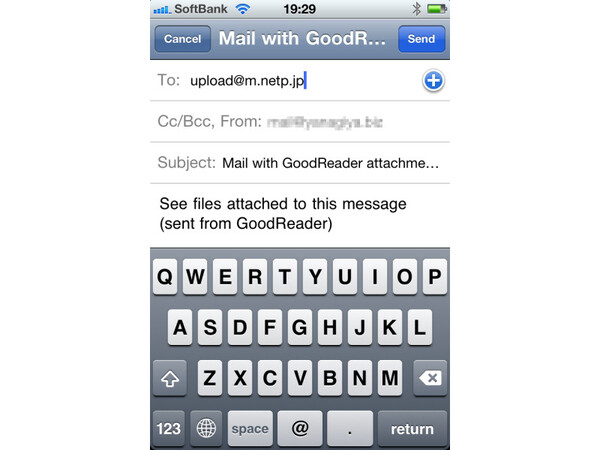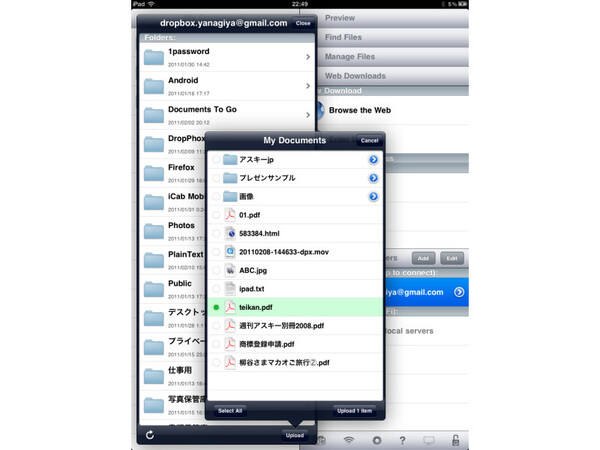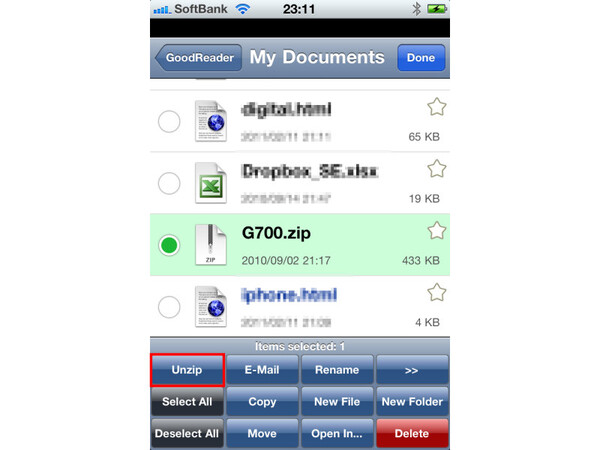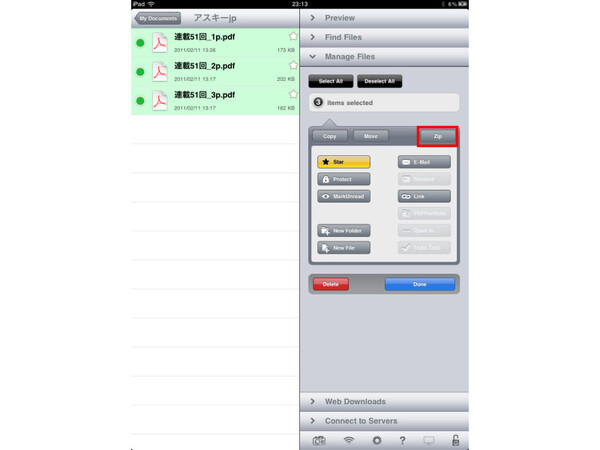Dropboxアプリと標準のメールアプリを組み合わせると、ファイルをダウンロードするリンクをメールで送れるが、ファイルそのものは添付できない。しかしGoodReaderがあれば、ファイルを取り込んでメールに添付して送信できるのだ。例えばこれを使うと、外出先でファイルを印刷する際に、セブンイレブンの「ネットプリント」を利用できる。プレゼン先に向かっている間に資料のミスを見つけた場合などに備えて、覚えておきたい技だ。
GoodReaderからクラウドサービスに、データをアップロードすることもできる。Dropbox内のPDFをGoodReaderで編集して、元の場所に保存しておけるのだ。またメール送信を使えば、Evernoteにデータを追加できる。GoodReaderのビューワーからEvernoteのクラウド側へ直接渡すこともできるが、メールを利用すれば追加するノートのタイトルやノートブック、タグなどを指定できるので、その後の手間が省けるのだ。
コピー・削除から圧縮・解凍まで
便利なファイラーとして使う
iPhoneやiPadはファイルを直接扱えないので、もどかしい思いをすることも多い。その点GoodReaderは、簡易的なファイラーとして使えるのもうれしいところ。iPhoneなら「Actions」、iPadなら「Manage Files」をタップするとファイルが選択できるようになり、操作メニューも同時に表示される。
この状態では、ファイルのコピーや移動、リネームをはじめ、ファイルをメールに添付したり、ほかのアプリに渡すことができる。フォルダーの作成も可能なので、使いやすいように整理したい。ファイルの数が多くなってきたら、検索機能も活用しよう。iPhoneは虫眼鏡のアイコンをタップ、iPadでは「Find Files」をタップして、キーワード検索ができる。
特にうれしいのはファイルの圧縮・解凍ができること。メールで校正をもらう場合、ファイルサイズを抑えるために圧縮されていることが多い。そんな時もGoodReaderなら、解凍して注釈を加えたうえで再圧縮して送り返せる。

この連載の記事
-
第342回
トピックス
低解像度の古い写真を高画素化するAI「Topaz Gigapixel AI」で印刷品質にするワザ -
第341回
iPhone
iOS 16で変わった時計のフォントは変更可!? ロック画面を思いっきりカスタマイズしよう -
第340回
スマホ
バッテリー消耗問題が解決したiOS 15.4の新機能をチェックする -
第339回
スマホ
新顔のスマートリモコン「Nature Remo mini 2」で家中の家電をスマホでオンオフするワザ -
第338回
iPhone
格段に進化したiOS 15! イチオシの新機能10を一挙紹介 -
第337回
トピックス
標準機能が充実しているVivaldiブラウザーに乗り換えればウェブ閲覧が超快適になる -
第336回
トピックス
3000円以下で手に入る防水防塵ナイトビジョン対応の高性能監視カメラ活用術 -
第335回
iPhone
スマートトラッカーの決定版「AirTag」を活用して探し物を即見つけるワザ -
第334回
トピックス
今年ブレイクの予感!? ありとあらゆる情報を一元管理するサービス「Notion」がイチオシのワケ -
第333回
トピックス
もっと便利に活用しよう! Googleスプレッドシート使いこなしテクニック 7選 -
第332回
トピックス
Windows 10標準ブラウザー「Edge」がChromeの機能を使えるようになっているの知ってた? - この連載の一覧へ