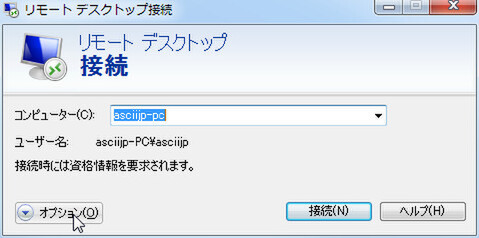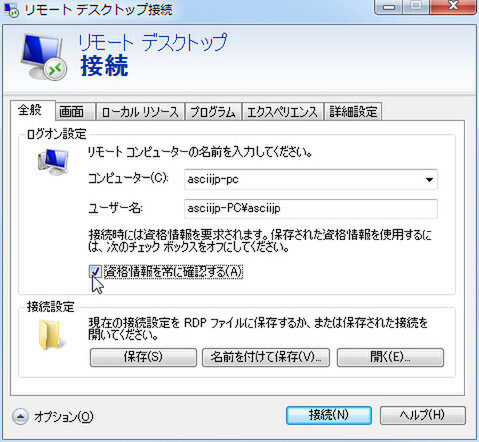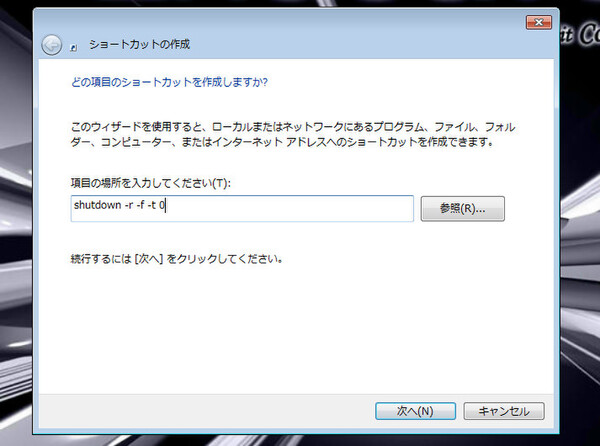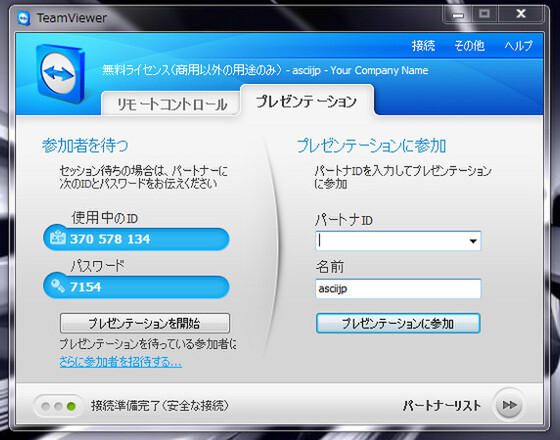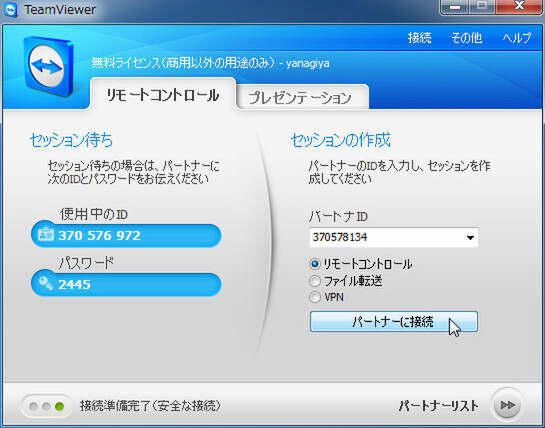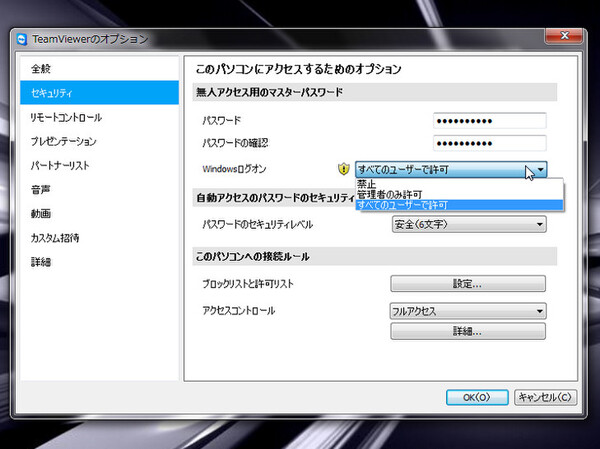メンテナンスはリモートデスクトップ操作でOK
まず最初に、メインマシンからセカンドマシンのメンテナンスができるようにしよう。セカンドマシンのOSにProfessional以上のエディションを選べば、Windows標準のリモートデスクトップ機能が利用できる(関連記事)。
まずはセカンドマシン側でコントロールパネルの「システム」を開き、左ペインから「リモートの設定」→「リモートデスクトップ」→「リモートデスクトップを実行しているコンピューターからの接続を許可する」にチェックする。あとはメインマシンのリモートデスクトップ機能で、セカンドマシンに接続すればいい。
また、メンテナンスのたびにメインマシンのスタートメニューからリモートデスクトップを起動し、パスワードなどを入力するのは手間がかかる。そこで接続設定を保存し、ダブルクリックだけで接続できるようにしておくと楽だ。
リモートデスクトップでセカンドマシンに接続すると、リモートデスクトップ上ではセカンドマシンのスタートメニューが変わってしまい、再起動やシャットダウン操作ができない。そこで、再起動やシャットダウン用のショートカットをデスクトップに作成しておくと便利だ。
なお、セカンドマシンのOSがHome Premium以下のエディションなら、フリーのリモートアクセスソフトを利用しよう。操作が簡単なのは「TeamViewer」だ。セカンドマシンでTeamViewerを起動すると、IDとパスワードが表示されるので、メインマシンで入力すれば接続できる。ちなみに、インストール後に「無人アクセス」機能の固定パスワードを設定しておくと、Windowsのログイン画面でもアクセスできるようになる。
リモート接続の設定が完了したら、セカンドマシンからディスプレーは外してしまってもいい。邪魔ならキーボードとマウスも外そう。LANにさえつながっていればOKだ。

この連載の記事
-
第342回
トピックス
低解像度の古い写真を高画素化するAI「Topaz Gigapixel AI」で印刷品質にするワザ -
第341回
iPhone
iOS 16で変わった時計のフォントは変更可!? ロック画面を思いっきりカスタマイズしよう -
第340回
スマホ
バッテリー消耗問題が解決したiOS 15.4の新機能をチェックする -
第339回
スマホ
新顔のスマートリモコン「Nature Remo mini 2」で家中の家電をスマホでオンオフするワザ -
第338回
iPhone
格段に進化したiOS 15! イチオシの新機能10を一挙紹介 -
第337回
トピックス
標準機能が充実しているVivaldiブラウザーに乗り換えればウェブ閲覧が超快適になる -
第336回
トピックス
3000円以下で手に入る防水防塵ナイトビジョン対応の高性能監視カメラ活用術 -
第335回
iPhone
スマートトラッカーの決定版「AirTag」を活用して探し物を即見つけるワザ -
第334回
トピックス
今年ブレイクの予感!? ありとあらゆる情報を一元管理するサービス「Notion」がイチオシのワケ -
第333回
トピックス
もっと便利に活用しよう! Googleスプレッドシート使いこなしテクニック 7選 -
第332回
トピックス
Windows 10標準ブラウザー「Edge」がChromeの機能を使えるようになっているの知ってた? - この連載の一覧へ