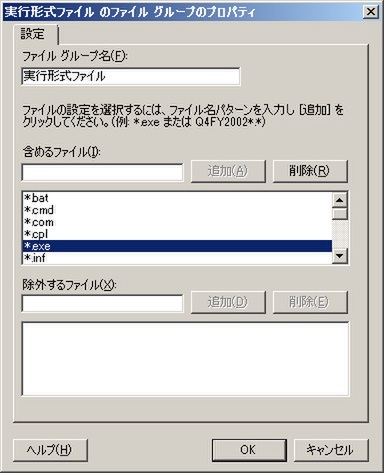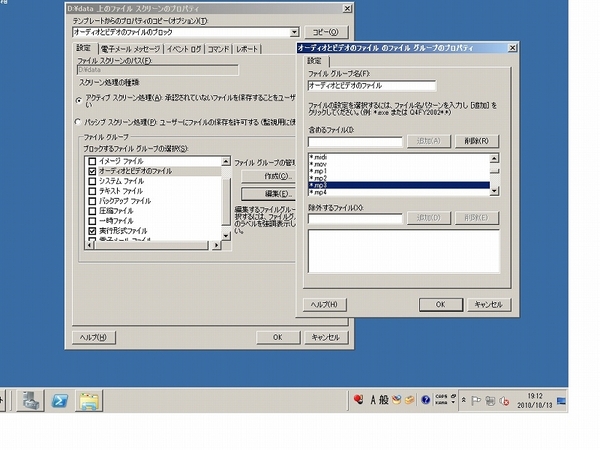ファイルスクリーンのプロパティ情報を編集してみた
だがエラー画面がでたとはいえ、ここであきらめるわけにはいかない。それにファイルのフィルタリング機能があるということは、「動画と実行ファイルのどちらかしかブロックできません」なんてことはないはず。おそらくはもっと柔軟な設定ができるはず!
そしてWindowsで何かしらの項目の詳細設定を行うとしたら「プロパティ」画面だ。そこで画面を見渡してみると、やはりあった「ファイルスクリーンのプロパティの編集」という項目。
このプロパティ画面の中央には、ファイルの種類が一覧表示されている。これにチェックを入れると、ブロックの対象に追加される仕組みになっているので、「実行形式ファイル」にチェックを入れた。
また、ファイルの種類を選択した状態で、画面の中央右にある「編集」ボタンをクリックすると、どのファイルが対象になっているのかを拡張子で知ることができる。実行ファイルには当然ながら.exe形式のファイルが含まれていた。
同様にオーディオとビデオのファイルで編集ボタンをクリックしてみると、こちらも音声と動画ファイルの拡張子が表示されている。
と、ここで問題があることに気づいた。ビデオとオーディオファイルがブロックされるということは、ICレコーダーで記録した会議の議事録が保存できない。かといって、音声ファイルの拡張子をひとつひとつ消していくのは骨が折れる作業なので勘弁願いたい。
そこで、ICレコーダーで録音する形式は主に.mp3形式なので、これだけ除外リストから削除することでよしとした。最後にOKボタンをクリックして画面を閉じようとすると、電子メールでレポートが送信できないという警告がでるが、この機能は利用しないので「はい」をクリックして画面を閉じて設定を終えた。

この連載の記事
-
第4回
ビジネス
共有フォルダーのアクセス制限に挑戦する -
第3回
ビジネス
ファイルサーバー構築に四苦八苦 -
第2回
ビジネス
何でもデュアル、高信頼性がウリのサーバーを分解した -
第1回
ビジネス
憧れのラックサーバーを買って怒られる -
ビジネス
はじめてのサーバー導入奮闘記<目次> - この連載の一覧へ