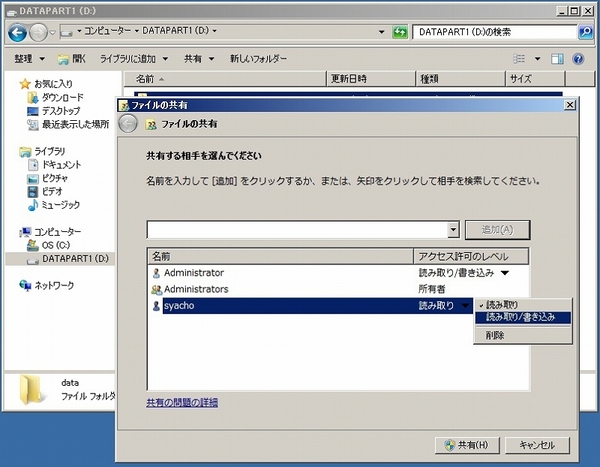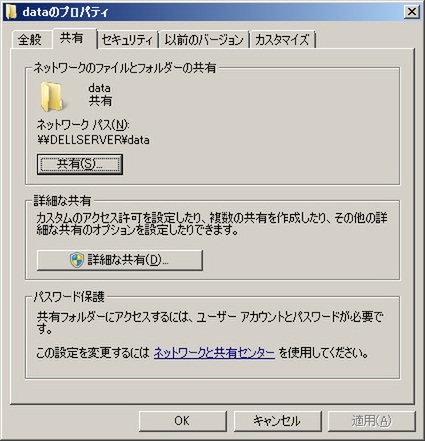2008 R2には「投稿者」がない!
前回は共有フォルダーを作り、僕用のアカウント「mirai」と社長用のアカウント「syacho」を作成した(関連記事)。そして共有フォルダー内にファイルを保存したり、変更、削除もできるようになった。
これで完璧だ! と思っていたが問題が発生。前バージョンにあたるWindows Server 2008では、アクセス許可レベルに「閲覧者」「投稿者」「共同所有者」という3項目が用意されていて、「投稿者」に設定しておけば、自分が追加したファイルに限ってファイルの変更・削除を許可することができた。
Windows Serverでは、ファイルを保存すると、そのファイルには、保存を実行したアカウントが所有者として記録されるので、「投稿者」という設定が可能だったはず。次ページに登場する「セキュリティの詳細設定」画面で確認してみたところ、所有者の記録はWindows Server 2008 R2でも実行されているようだ。
しかし、Windows Server 2008 R2では、「読み取り」のみ、もしくは「読み取り/書き込み」の二択しかない。そのため、ユーザーのアクセスレベルを「読み取り」にすると、サーバーにファイルを保存できない。かといって「読み取り/書き込み」に設定すると、共有フォルダー内の全てのファイルを自由に変更・削除できてしまう。
これでは、間違って大切なファイルを削除してしまう可能性がある。一応、Windows Server 2008 R2には誤削除対策として、Windows Vistaに搭載されているシャドウコピー機能と似た働きをする「ボリュームシャドウコピーサービス」があり、以前のファイルを取り戻すことができる。
ただ会社である以上、他の社員のデータはもちろんのこと、ましてや社長のデータを変更・削除できるというのはセキュリティ上とても好ましくない。
Windows Server 2008の「投稿者」設定をWindows Server 2008 R2で実施できれば、それでほぼ解決なのに!
ただ、どうしても「投稿者」に該当する設定項目が見つからない。そこで、作成した共有フォルダーのプロパティ画面の共有タブを開き、「詳細な共有」の設定でどうにかならないものかと試みた。
結果は失敗。表示した「共有アクセス許可」画面では、「フルコントロール」「変更」「読み取り」の3項目にチェックを付けることでアクセス許可レベルを調節できる。しかし、「変更」に許可を入れると、結局他人のファイルの削除もできてしまった。
今度はプロパティ画面のセキュリティタブを開き、「編集」ボタンを押して開いた「セキュリティ」画面でアクセス許可の設定をしてみた。
こちらも同様に失敗。セキュリティ画面では、共有アクセス許可画面より詳細な設定ができるようだが、「変更」をできなくすると、読み取りや書き込みまで一括してできなくなってしまった。
さて、どうしよう……。

この連載の記事
-
第5回
ビジネス
共有フォルダーに保存できるファイルを制限する -
第3回
ビジネス
ファイルサーバー構築に四苦八苦 -
第2回
ビジネス
何でもデュアル、高信頼性がウリのサーバーを分解した -
第1回
ビジネス
憧れのラックサーバーを買って怒られる -
ビジネス
はじめてのサーバー導入奮闘記<目次> - この連載の一覧へ