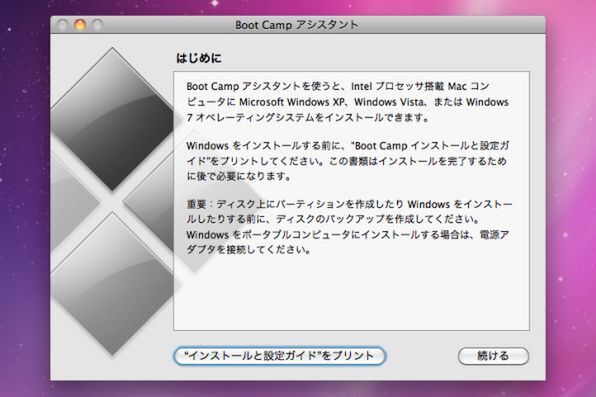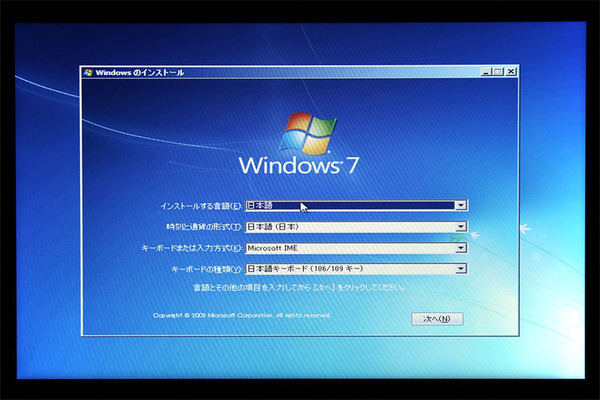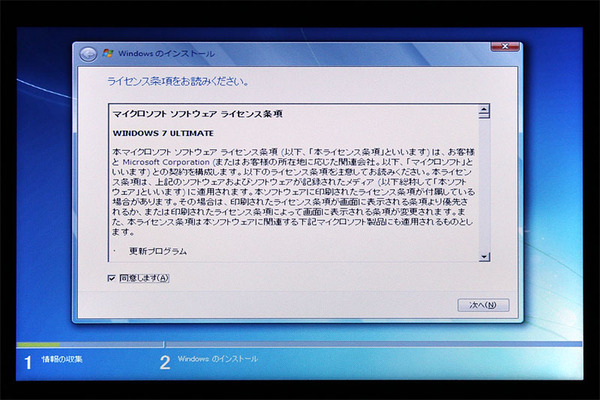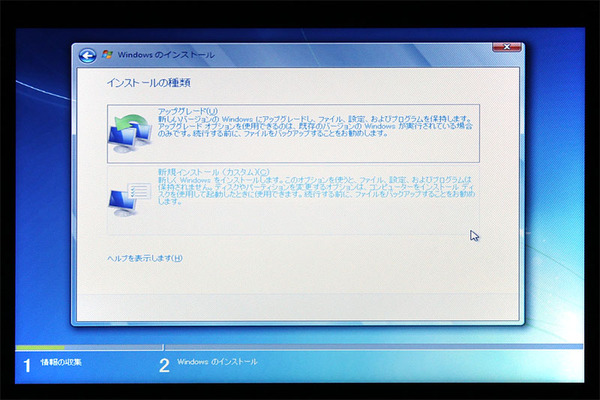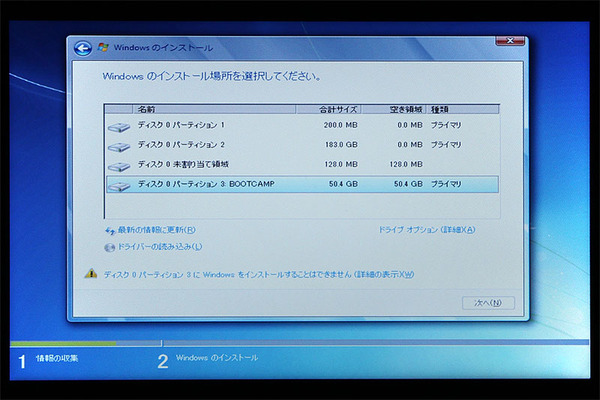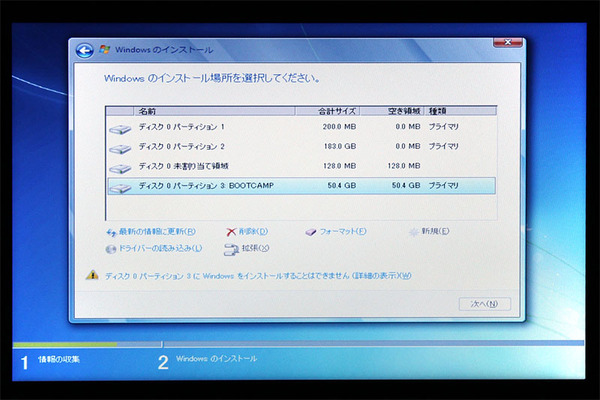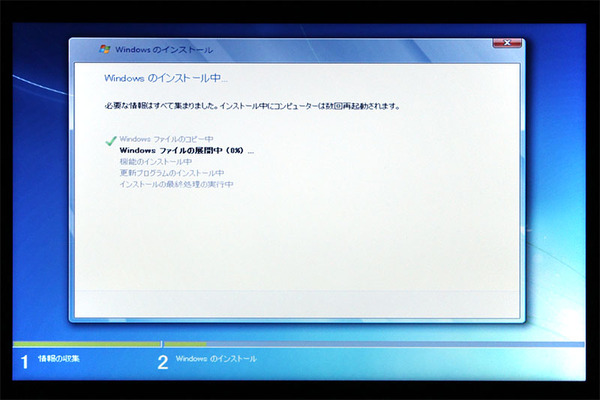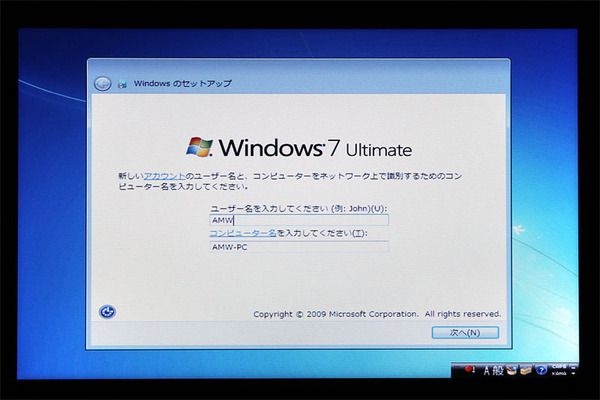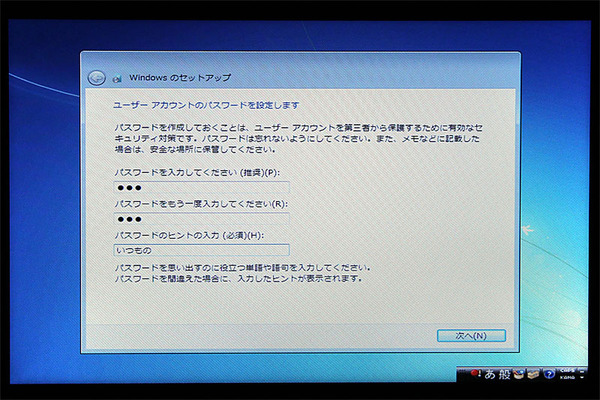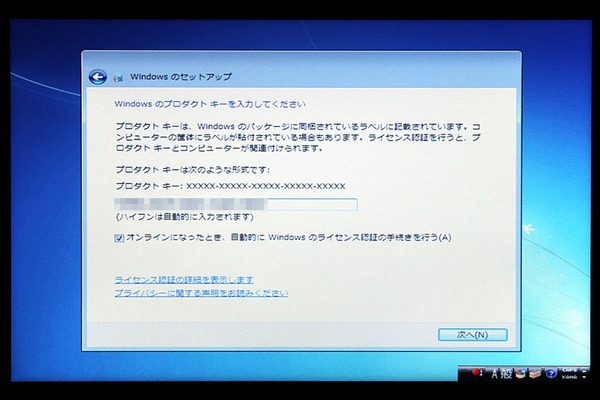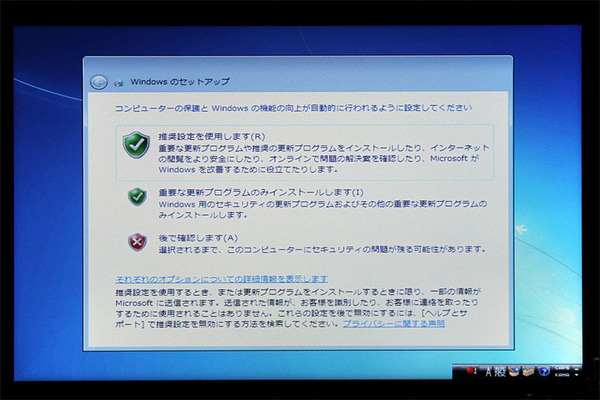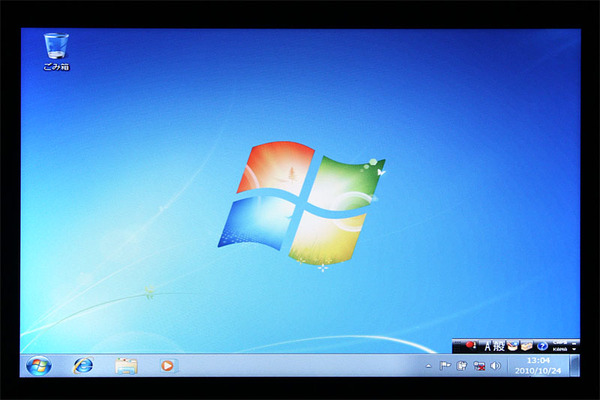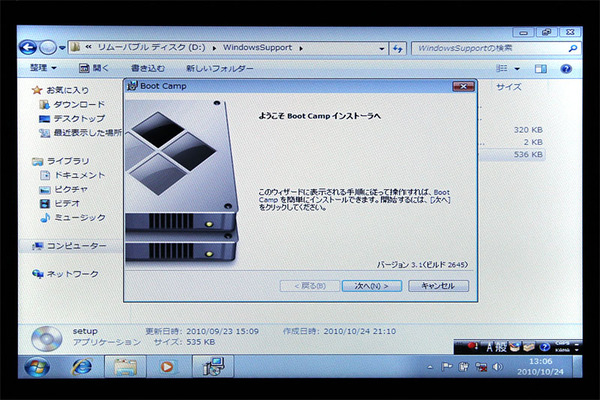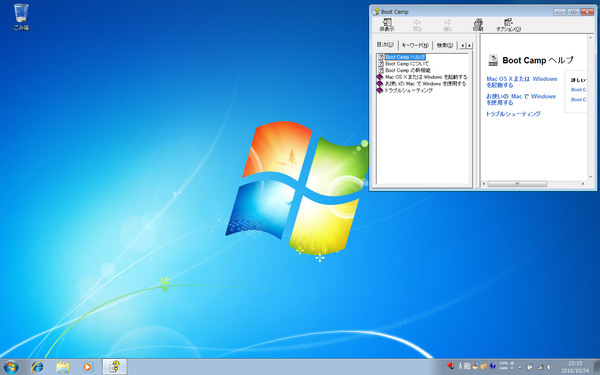Boot Campを使ったWindows 7インストール手順
お次はBoot Campを使ったWindows 7のインストール方法だ。大まかな流れは、以下のとおりだ。
- MacBook Airのフラッシュストレージを分割し、Windows用のパーティションを作成
- Windowsをインストール
- MacBook Air用のドライバーのインストール
では、Windows 7を例に具体的な手順を見ていこう。所要時間はおよそ1時間を見ておけばいい。
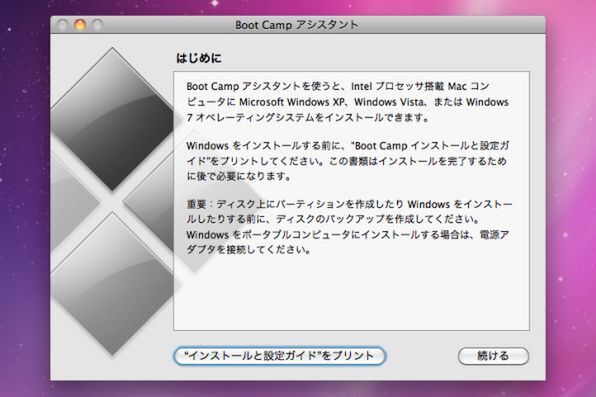
ストレージ内の「アプリケーション」→「ユーティリティ」にある「Boot Camp アシスタント」を起動。Windows用のパーティションを作成した上で、USBメモリーやCD/DVDメディアにドライバーを書き込む。後はWindows 7のディスクをセットしてソフトの画面から再起動を指示する
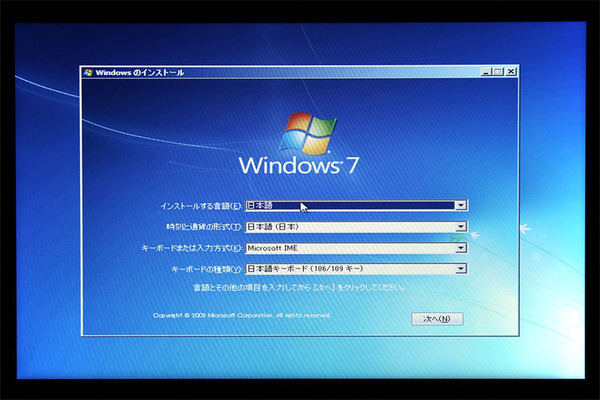
Windowsのインストール画面が現われたら、インストールする言語や時刻などが日本語になっているか確認した上で「次へ」をクリック
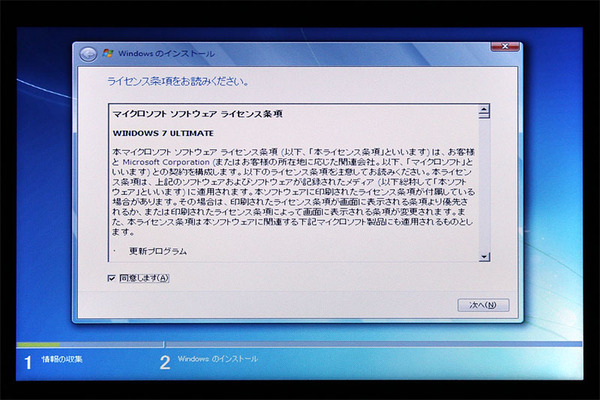
ライセンスに同意して「次へ」を押す
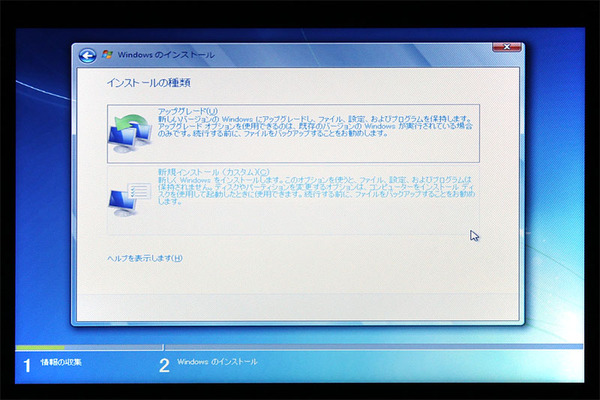
「新規インストール」を選択
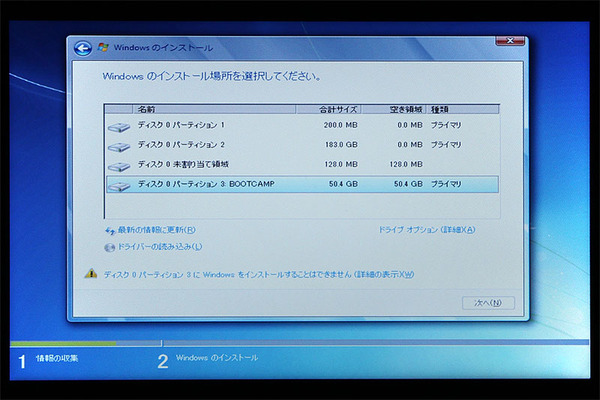
「BOOTCAMP」と名付けられたパーティションを選択して、ウィンドウ中央右側の「ドライブオプション」をクリック
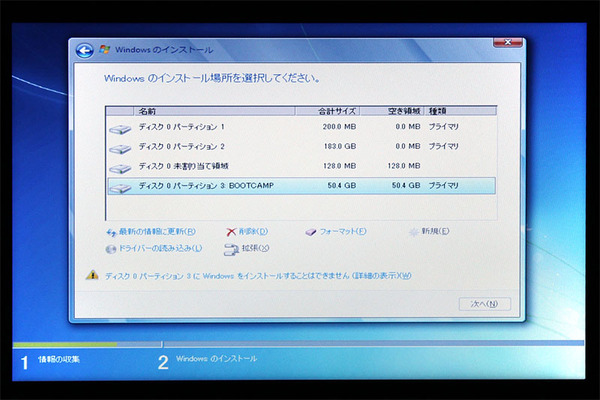
ウィンドウ中央に表示された「フォーマット」を押すと、パーティションがNTFS形式で初期化される。さらに「次へ」をクリックするとインストールが始まる
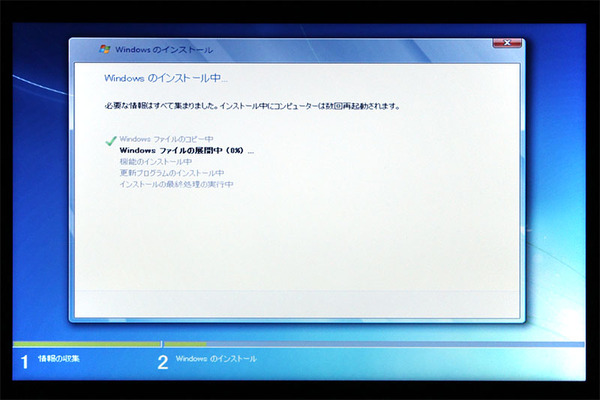
しばらくインストールが終わるのを待つ
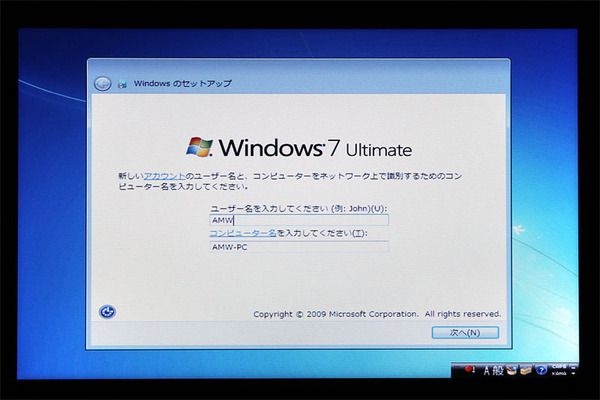
何度か再起動を繰り返した後に、ユーザー作成画面が現れるので名前を入力して「次へ」を押す
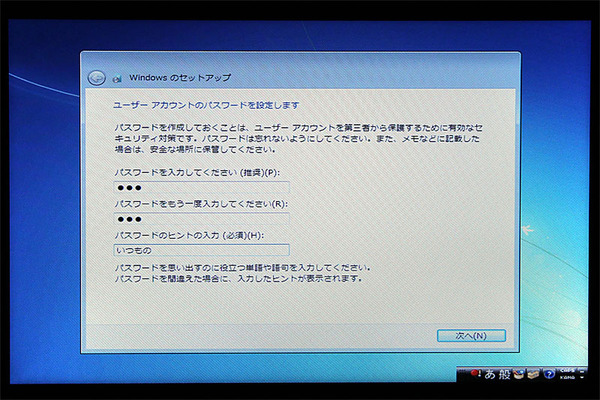
続けてパスワードを設定して「次へ」をクリック
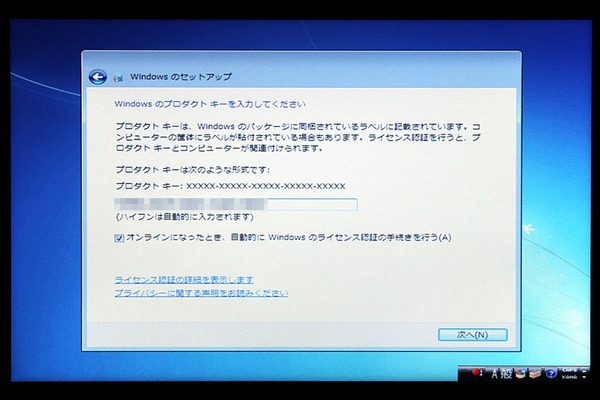
Windowsのプロダクトキーを打ち込んで「次へ」を押す
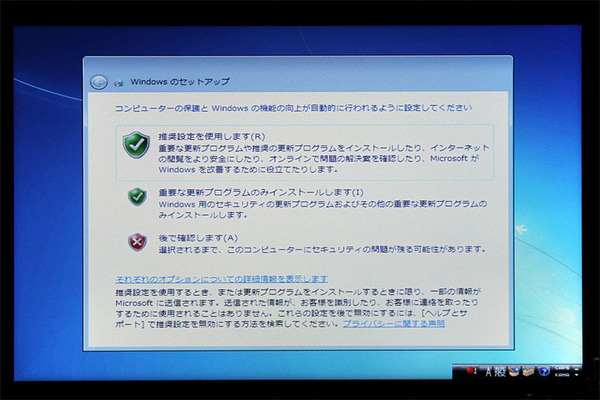
コンピューターの保護について指定する。分からない人は「推奨設定を使用します」をクリック
ようやくWindowsのデスクトップが登場。デスクトップの解像度がおかしいが、そのままUSBメモリーやCD/DVDからWindows用のドライバーを組み込もう
CD/DVDの排出
CD/DVDからWindowsのドライバーをインストールする場合、この状態ではキーボード右上にあるメディア排出キーが効かない。「マイコンピュータ」を開いてDVDを選択し、メディアの排出を指示しよう
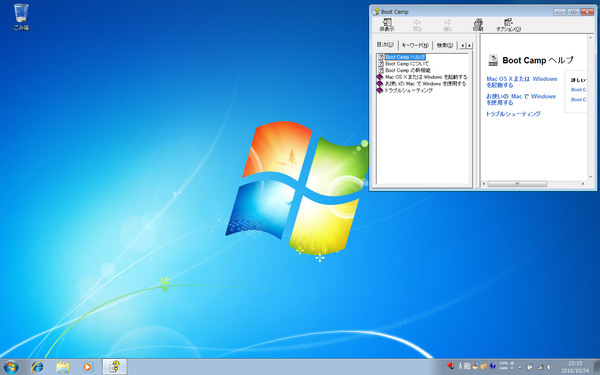
ドライバーがきちんとインストールされたら、画面解像度も正しくなる。これでBoot Campの作業は完了だ。あとはインターネットにつないでWindowsアップデートを実行しよう
(次ページへ続く)