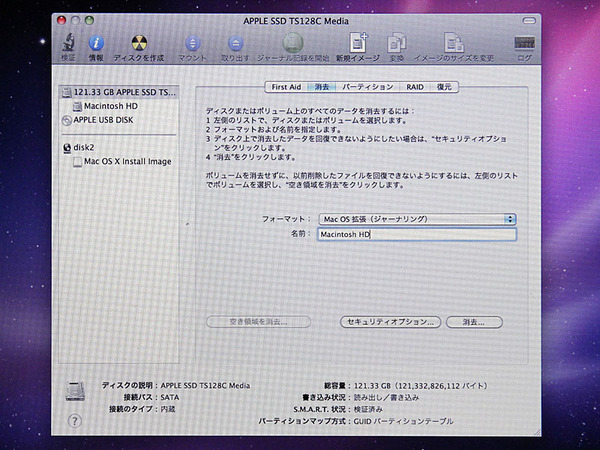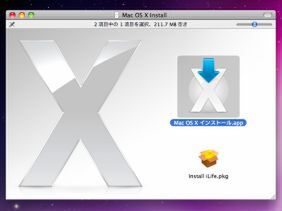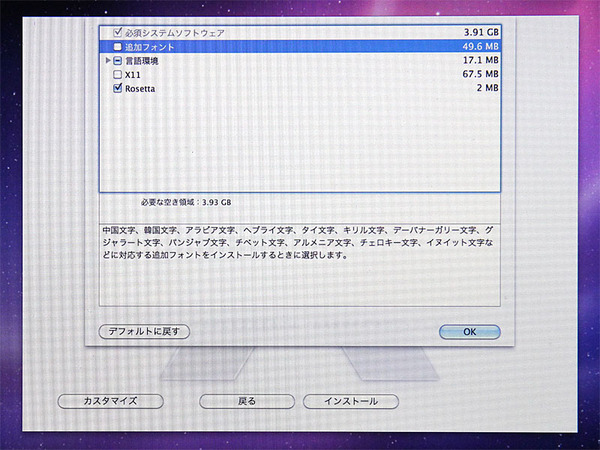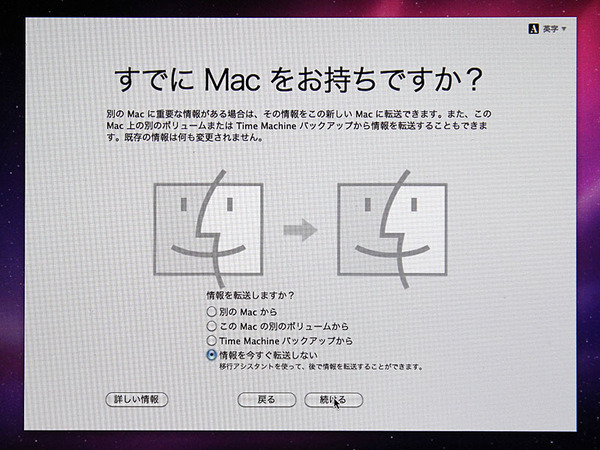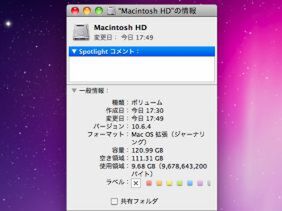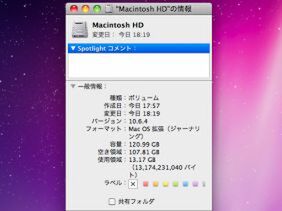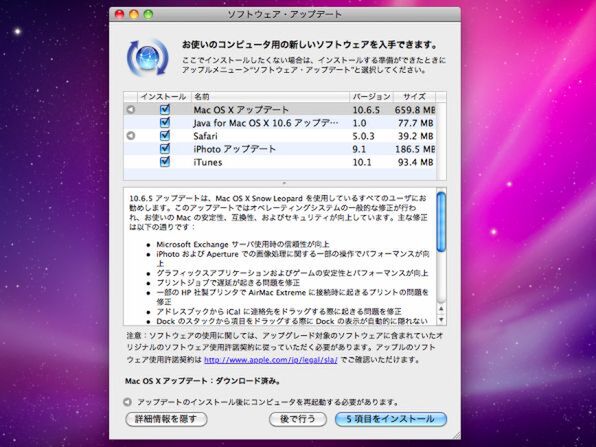10月に発売されて話題になった「11インチMacBook Air」。ASCII.jpでも起動速度のテストやベンチマーク、Windowsのインストールなど、いくつかのレビュー記事を掲載したが、まだまだ掘り下げ甲斐がありそうだ! 発売からはちょっと時間が空いてしまったが、今回からしばらくレビューを掲載していきたい。
| 11インチMacBook Airの主な仕様 | ||
|---|---|---|
| 型番 | MC505J/A | MC506J/A |
| 直販価格 | 8万8800円 | 10万8800円 |
| CPU | Intel Core 2 Duo(1.4GHz) | |
| メモリー(最大) | 2GB 1066MHz DDR3 SDRAM(オンボード/最大4GB) | |
| ストレージ | 64GB フラッシュストレージ | 128GB フラッシュストレージ |
| ディスプレイ | 11.6インチ液晶(最大解像度1366×768ドット) | |
| GPU | NVIDIA GeForce 320M | |
| ネットワーク機能 | AirMac Extreme(IEEE 802.11a/b/g/n準拠)、Bluetooth 2.1+EDR | |
| インターフェース | USB 2.0×2、Mini DisplayPort×1 | |
| サイズ/重量 | 幅29.95×奥行き19.2×高さ0.3(最薄部)〜1.7(最厚部)cm/1.06kg | |
| バッテリー駆動時間 | 最大5時間(スタンバイ時間は最大30日間) | |
我流でスンマセン!
Macのスタートアップ術
Macを買って最初にやること……。それはもちろんセットアップ! 人によって微妙に手順は異なるが、必要なアプリケーションを組み込んで、旧マシンからデータをコピーし、環境設定を済ますといった流れになるはず。ここでは筆者オリジナルの手順を紹介しよう。
1.まずはOSを再インストール
最初はOSの再インストールだ。Macの初期状態では、使わないファイルやアプリケーションも組み込まれている。内蔵フラッシュストレージが大容量タイプに交換できないMacBook Airだからこそ、いきなりストレージをまっさらにして、不要なデータを消すべし!
OSのインストールは30分ほど待てば終わるはずだ。その後ユーザー設定を済ませたら、付属アプリである「iLife '11」も組み込もう。iLifeはアップルのマルチメディアスイートで、写真管理ソフトの「iPhoto」や動画編集ソフトの「iMovie」、音楽作成ソフトの「GarageBand」など5本のソフトがひとまとまりになっている。
筆者は別途15インチMacBook Proを持っており、動画編集などCPU負荷のかかる処理はそちらに任せることにした。ということでiPhotoのみインストールを実行。元々、内蔵フラッシュストレージの空き領域は108GB程度だったが、このひと手間を加えることで111GBまで増やすことに成功した。たかだか3GBとあなどるなかれ。長く使うマシンだからこそ、最初の一手は肝心だ!
(次ページに続く)