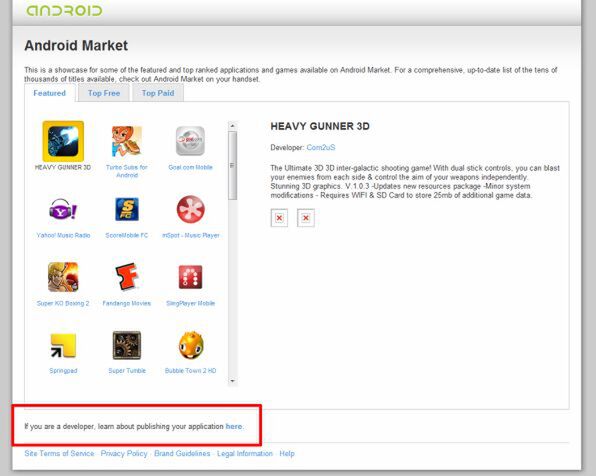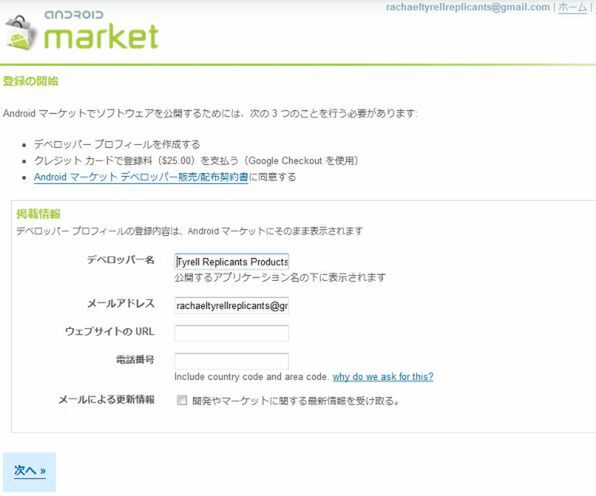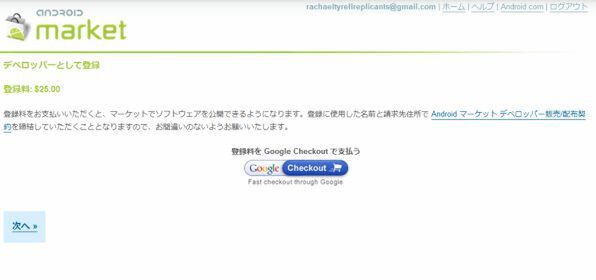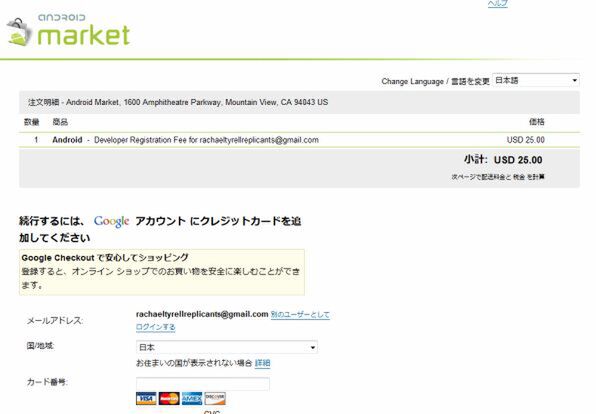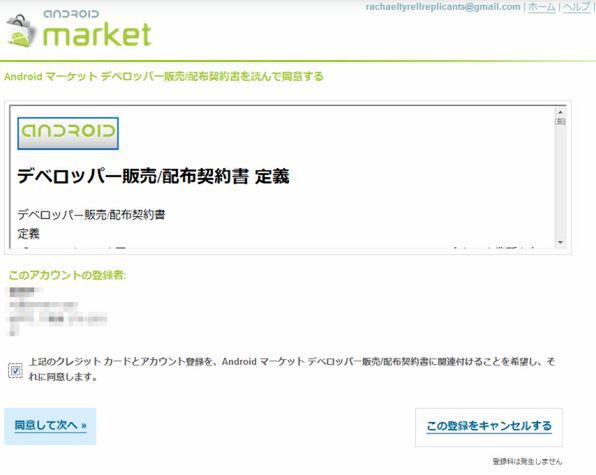この連載も最終回ということで、今回はここまで作成したアプリケーションをAndroidマーケットに登録するまでを解説します。今回は無償のアプリケーションを登録する場合を例にします。ただし有償のアプリケーションの場合でも、今回説明する内容とは別に有償販売の登録を行なうだけです。
まずAndroidマーケットにアプリケーションを登録するには開発者登録が必須です。この登録には25ドルが必要です。ただし開発者登録によって、開発者用のAndroid端末(現在はNexus OneとHTC Dream)が購入できるメリットもあります。
Android開発者登録には、Gmailアカウント(Googleアカウント)とクレジットカードが必須です。また支払方法としてGoogle CheckOutに登録することになります(Androidマーケットで有償アプリを購入する際にもGoogle CheckOutへの登録が必要)。また開発者として、ユーザーやGoogleなどから報告を受けるためのメールアカウントが必要になります。個人のメールアカウントを使ってもいいですが、Androidマーケットなどに情報として公開されるので、スパムやいたずらの可能性も否定できません。別途Gmailアカウントを用意したほうがいいかもしれません。
実際に開発者登録してみる
まずはAndroidマーケットのサイト(http://www.android.com/market/)を開きます。ページの下のほうに「If you are a developer, learn about publishing your application here. 」という文章があるので、「here」のリンクをクリックします。するとGoogleアカウントのログイン画面になるので、登録に利用するGoogleアカウントでログインします。操作は、必要な情報欄を埋めて、「次へ」リンクをクリックしていくものです。ただし、途中で英語ページになることがあります。
次に、Androidマーケットに表示される開発者のプロファイルを登録します。ここでは4つの項目すべてを登録します。なお電話番号は、Googleと連絡を取るためのもので、公開はされません。またウェブサイトやメールアドレスは、アプリケーションごとに個別に指定できるので、ここでは、公開されてもかまわない一般的な連絡先としての項目を入力します。
次に登録料支払いの提示がありますので、「次へ」もしくは「Google Checkout」のどちらかをクリックします(どちらをクリックしても結果は同じです)。
ここからはGoogle Checkoutの登録とそれによる支払いの手続になります。最初にログインしたGoogleアカウントにGoogle Checkoutが登録されていなければ、ここでクレジットカード番号を入力します。なお支払いは、別のGoogleアカウントと結びついたGoogle Checkoutでも可能です。このときには「メールアドレス」のところにある「別のユーザーとしてログインする」をクリックして別アカウントに切り替えます。
クレジットカードは、一般的なインターネット通販サイトと変わりません。カードの情報を入力して最後に「同意して続行する」ボタンをクリックします。ちなみにJCBが利用できない点は日本のユーザーにとっては少し問題になるかもしれません(VISA/MasterCard/AMEXの利用が可能)。
そのあと、最終の支払い確認になりますので、「Place your order now」(筆者が登録したときにはここで英語の表記になりました)ボタンを押して支払いを確認してください。なお、別アカウントを使った場合、ここで、「Keep my email address confidential」というチェックボックスをオンにして、別アカウントが表示されないようにしておきます。
このあと、支払い完了のページになるので開発者登録に戻ります。次は開発者登録の最終的な確認です。「同意して次へ」をクリックすれば、登録作業は完了で、自分の「デベロッパーコンソール」ページが表示されます。以後、このページが、アプリケーションのアップロードや状況確認のためのページとなり、Androidマーケットのサイトを開いたときのホームページになります。

この連載の記事
-
第10回
スマホ
ブロードキャストへの応答とタイマ割り込み -
第9回
スマホ
Androidアプリで複数の項目を表示するリストビューを使う -
第8回
スマホ
Androidアプリに必要なダイアログを作る -
第7回
スマホ
Androidアプリの設定画面を作成する -
第6回
スマホ
Androidアプリ内で表示されるメニューを作成する -
第5回
スマホ
インテントによるアプリケーションとアクティビティの呼出し -
第4回
スマホ
Androidアプリを構成する「アクティビティ」を実際に作る -
第3回
スマホ
アプリケーションの基本となる「アクティビティ」 -
第2回
スマホ
開発したアプリをエミュレーターやデバッガ上でテストする -
第1回
スマホ
Androidアプリの開発環境であるEclipseの使い方を知る - この連載の一覧へ