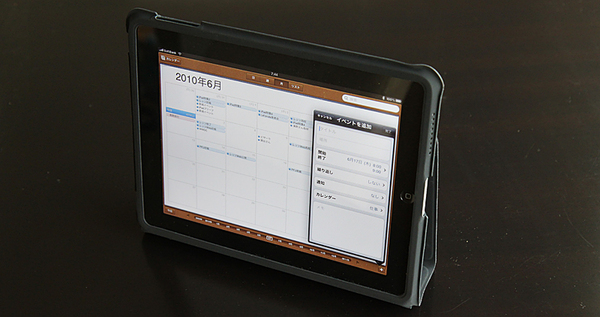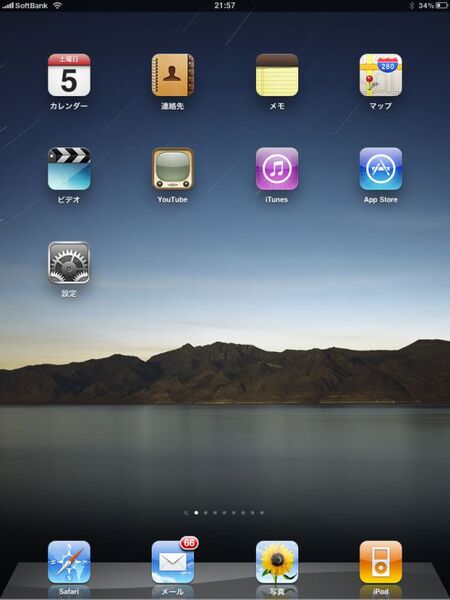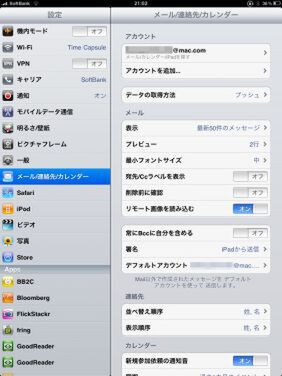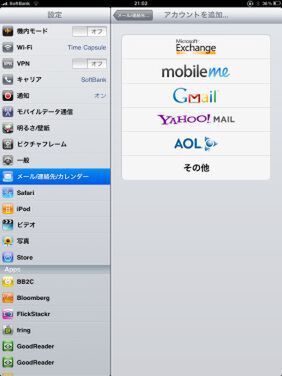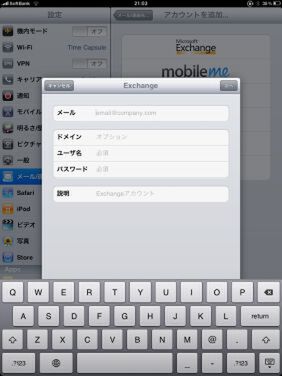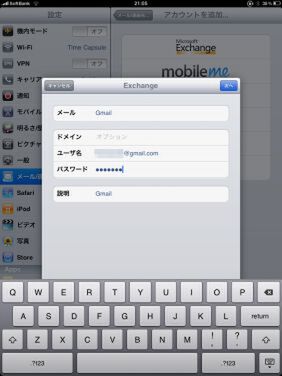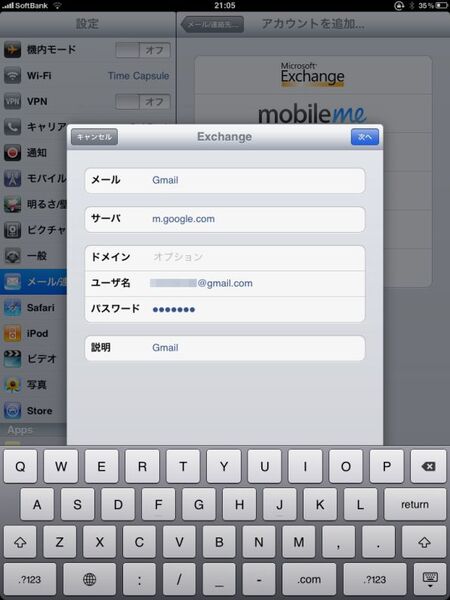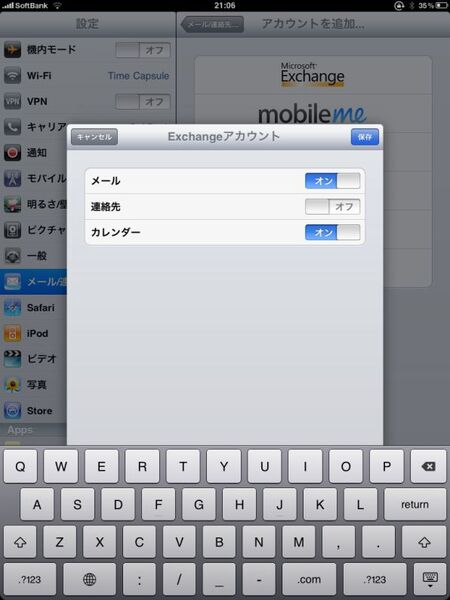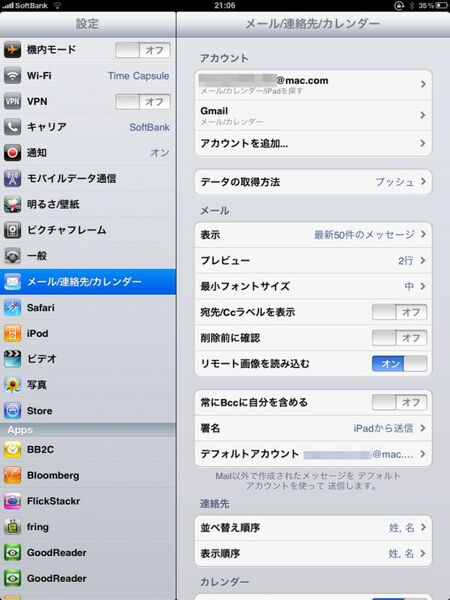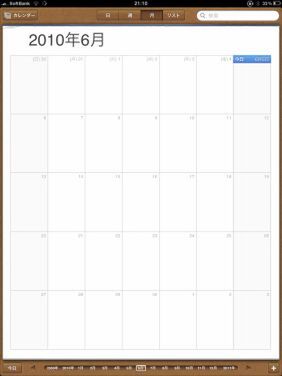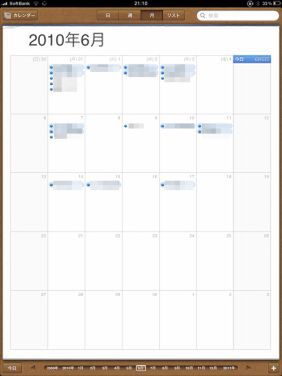ウェブサービスに慣れた人なら、グーグルの「Google カレンダー」を活用している人は多いはず。オンラインにデータを置くので、パソコンやスマートフォンなどさまざまな端末から予定の入力や閲覧が可能。ログインさえすれば、その場にある端末で予定を確認できるので非常に便利だ。
そうした使い勝手のいいGoogle カレンダーと組み合わせたい端末のひとつに、iPadがある。カレンダーのように、日付や時間帯ごとに細かく文字が書かれているものをiPhoneで表示しようとすると、割と目を近づけて見ることになる。しかし、9.7インチ/1024×768ドットという液晶ディスプレーを備えたiPadなら、少し離れた場所から見るのもOK。台(Dock)やケースが必要となるが、卓上カレンダーとして最適なのだ。
ただし、iPad標準の「カレンダー」アプリには、Googleカレンダーと連携する設定が用意されていない。ということで、Googleのアカウントを持っている前提で、その設定方法を紹介していこう!
Googleのアカウントを
1.「設定」アプリを起動
2.アカウントを追加
3.Googleアカウントを入力
「メール」欄がiPadでの表示名、「ユーザ名」欄にGoogleのアカウント名(@gmail.comを含める)、「パスワード」欄にパスワードを入力して、右上の「次へ」を押す。「ドメイン」は空欄のままでいい
4.サーバー名を登録
5.「カレンダー」をオン
6.追加を確認
7.「カレンダー」アプリを起動