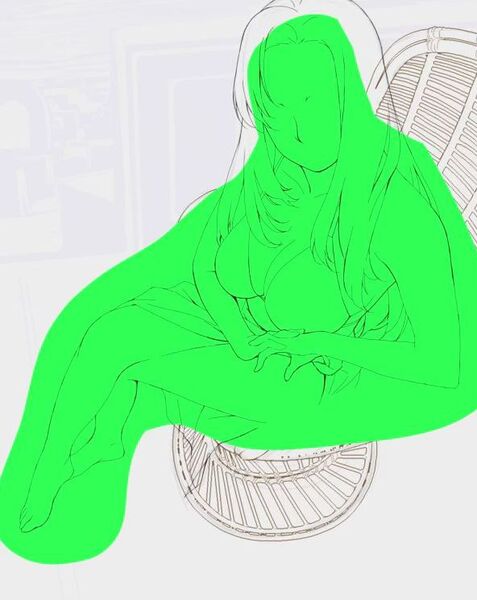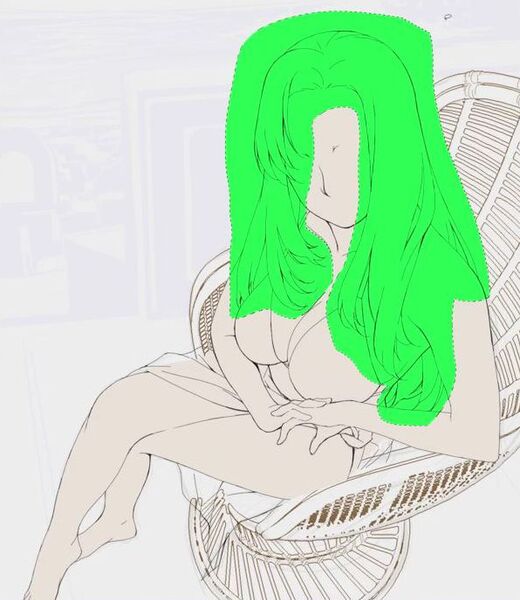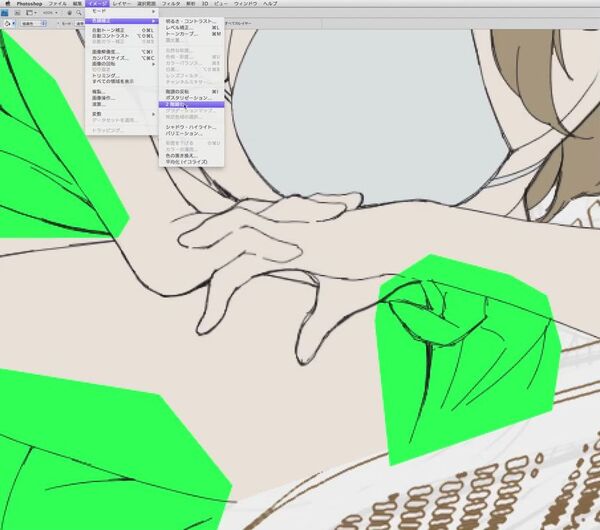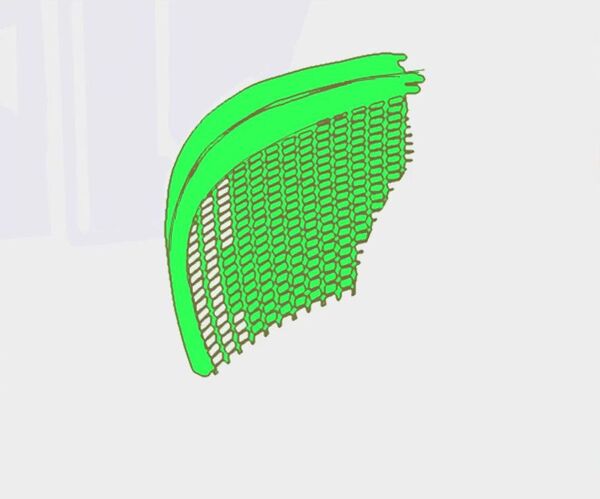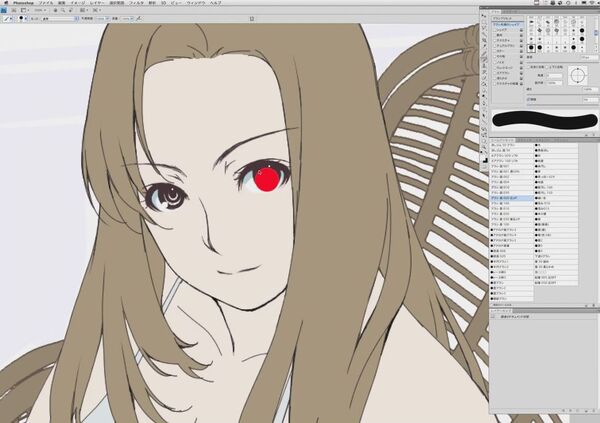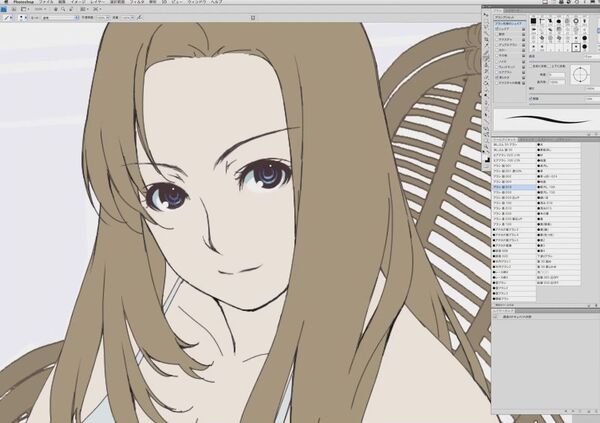まずは基本の彩色からスタート!
ニコニコ動画の人気作「イヤースピーカー描いてみた」の作者であり、プロイラストレーターのINOさんにイラストの描き方を教えてもらうPhotoshopのチュートリアル。
前編では線画の描き方を教えてもらったので、後編ではいよいよ彩色に移る。まさに「プロの犯行」というべきテクニックが満載なので、必要なところはメモを取りながら読み進めてほしい。
まずは肌の彩色用に、塗りつぶしレイヤーを新規作成するところからスタート。肌にあたる部分をざっくり選択して塗りつぶす。ついで黒を選択し、塗りつぶしツールで肌以外の部分を消していく。
「白で塗りつぶし、黒で消す」が塗りつぶしレイヤーの基本動作。「X」キー1つで色の入れ替えが出来るので、ブラシと消しゴムを交互に入れ替える普通のレイヤーよりも扱いやすいのだという。
大まかな塗り分けが出来たら、ツールをブラシに切り替えて細かいところを削り出していく。版画のように色を塗り重ねていくことになるので、この段階では髪や水着などにかぶっている部分は特に気にしないで塗ること。すべて選択し終わったら色味を調整して肌色の地色は完成だ。
続いては髪。基本的には肌と同じ流れで選択していくが、今度は毛先など細かいところがあるので、細かい消し残しなどを取り除いていく必要がある。塗りつぶしツールでサクサク選択したあと、レイヤーパレットからレイヤーマスクをAlt+クリックして一度マスクチャンネル表示に切り替えそこでふたたびブラシを使う。あとの手順は肌と同じだ。
ついでパレオの彩色で使っているのは多角形選択ツール。本来はアンチエイリアスのチェックを外して選択していくのだが、今回は外し忘れていたため選択後に色調補正→2階調化する。そのままだとアンチエイリアスのかかった境界部分が塗り残ってしまうためだ。このあたりがプロの気配りだ。
水着と白眼に基本の色をつけたら、今度は籐の椅子。籐の網目を再現するのだが、もちろんすべての作業をする必要はない。キャラクターが上に表示される部分を確認しながら、必要のある部分だけをブラシと塗りつぶしツールを併用して選択していく。忘れがちな座面を塗ったら椅子は完成、今度は影付けに移っていく。
最後は瞳の色。白眼をベースレイヤーにして、クリッピングマスクをのせて瞳にブラシで光彩にあたる色彩、この場合であれば明るめのブルーを入れる。このとき、ブラシサイズを画面上で調整している。これはPhotoshop CS4から搭載された機能だ。

この連載の記事
-
第7回
トピックス
プロの犯行現場|Photoshopで水着美女を描く!【線画編】 -
第6回
トピックス
プロの犯行現場|Pixiaで秋のミニスカ娘を描く【彩色篇】 -
第5回
トピックス
プロの犯行現場|Pixiaで秋のミニスカ娘を描く【線画篇】 -
第4回
トピックス
プロの犯行現場|ネコ耳&制服美少女を描くっ!【Photoshop編】 -
第3回
トピックス
プロの犯行現場|ネコ耳&制服美少女を描くっ!【Painter編】 -
第2回
トピックス
プロの犯行現場|美少女イラストをSAIで描く【彩色編】 -
第1回
トピックス
プロの犯行現場|美少女イラストをSAIで描く【線画編】 -
トピックス
ニコニコ動画講座の神職人を取材してみた〈目次〉 - この連載の一覧へ