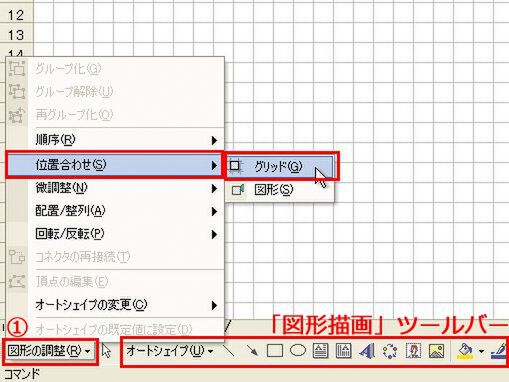会社案内や移転通知など、地図が必要な文書は多い。せっかく描くなら、何度も使えるようなきれいな地図にしたいもの。それなら「Excel」!! 今回は角丸四角形を多用したシンプルながら見栄えのする地図を作る。
Excelの角丸四角形だけでシンプル地図を描く――インデックス
- 準備――位置合わせを有効にする
- 角丸四角形で「道を1本描く」
- コピーと変形で他の道を描く
- できあがった道をグループ化する
- 線路は点線と図形で描く
- [縦書きテキストボックス]で駅を描く
- 地下鉄の線路と駅は点線と図形で描く
- 吹き出しを作る
- 方位マークを描く
- 枠線を消して仕上げる
(第3回「技を駆使した本格派地図を描く」に続く)
イントロ――Excelの図形機能を使いこなそう
Excelの図形描画の機能を使い、直線や角丸四角形などの図形を組み合わせて地図を作ってみましょう。ここでもセルを方眼にしてからはじめます。
加えて図形がセルの枠線に自動的に沿うように設定し、水平・垂直にしたりきれいに並べたりしやすくします。また図形を移動するときには、必要に応じて、マウスだけでなくキーもあわせて使うのがコツです。
ここでは、まず道路をすべて作ります。その上に重ねるように線路を描き、最後にその他の文字や図形を配置します。
準備――
位置合わせを有効にする
メニューバーから[表示]→[ツールバー]→[図形描画]を選ぶ。
前回記事の方法でセルを方眼にしたら、図形がセルの枠線(グリッド)に沿うように設定する。
「図形描画」ツールバーを表示して、(1)[図形の調整]をクリックし、[位置合わせ]→[グリッド]を選択する。これで線や図形は自動的にグリッドに沿うようになる。
(次ページ、「角丸で道1本を描く」に続く)

この連載の記事
-
第5回
ビジネス
Excelで作った地図を縦横無尽に大活用! -
第4回
ビジネス
Excel技を駆使した本格地図 立体建物や写真で仕上げ!(後編) -
第3回
ビジネス
Excel技を駆使した本格地図 カーブの道や線路もOK!(前編) -
第1回
ビジネス
仕事にExcel大活躍! 自由自在に地図を描く――基本編 - この連載の一覧へ





 お気に入り
お気に入り