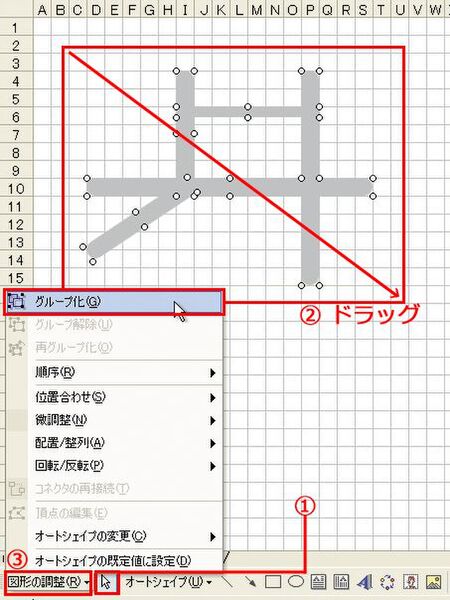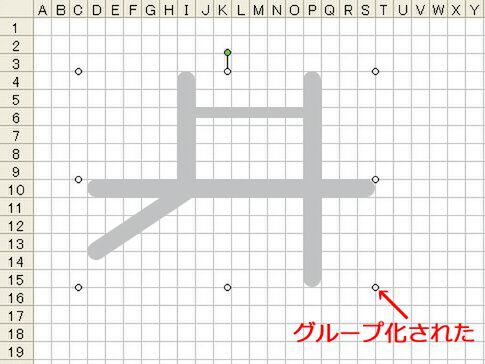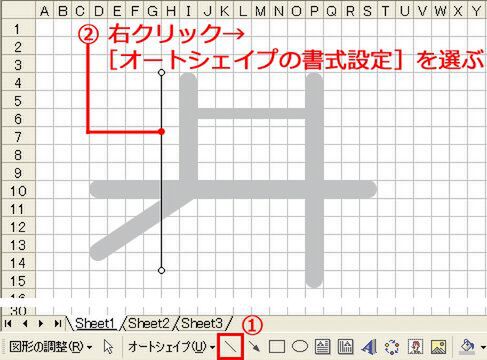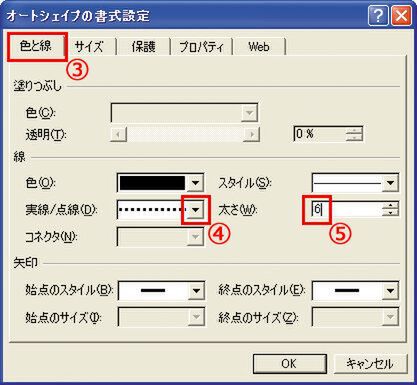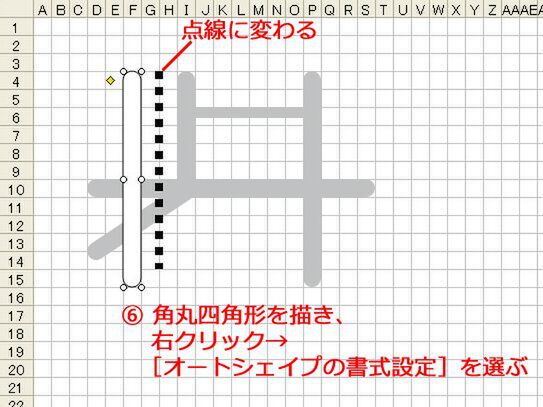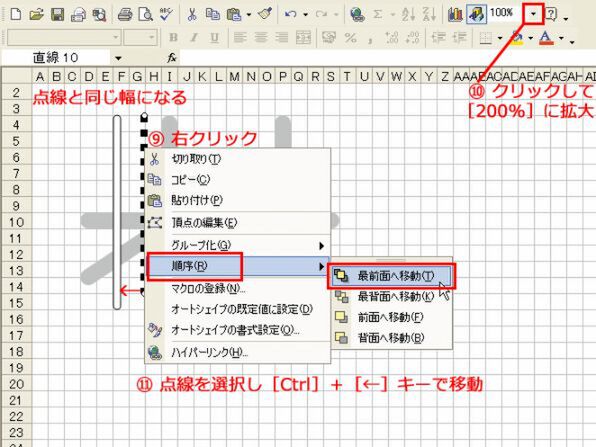できあがった道をグループ化する
「図形描画」ツールバーの(1)[オブジェクトの選択]ボタンをクリックし、(2) すべての道路を囲むようにドラッグする。すべての道路が選択されたことを確認し、「図形描画」ツールバーの(3)[図形の調整]→[グループ化]を選ぶ。
技あり
1本1本ばらばらだった道路がグループ化され、1つの図形としてあつかえるようになった。ハンドルも、道路全体を囲むように表示されるようになる。ここで、(1)でクリックした[オブジェクトの選択]ボタンを再度クリックし、図形を選択する状態を解除しておく。
線路は点線と図形で描く
線路を点線と角丸四角形で作成する。まず(1)[直線]ボタンをクリックし、ドラッグして線を描く。ここでP列の道路よりセル1つ分短い線を描くのがポイント。(2) 線を右クリックし[オートシェイプの書式設定]を選ぶ。
「オートシェイプの書式設定」画面の(3)[色と線]タブで、「実線/点線」の(4)[▼]→「点線(角)」を選ぶ。「太さ」を(5)[6]ポイントに設定する。[OK]をクリックして画面を閉じる。
点線が描けた。点線を囲む線を描くため前ページの方法で角丸四角形を作成。点線よりセル1つ分長くすること。角の丸みを調整し、塗りつぶし色は「白」にする。(6)右クリックし[オートシェイプの書式設定]を選ぶ。
技あり
(7)[サイズ]タブを選択し、角丸四角形の横幅を点線の太さと同じにするために「幅」に(8)「6pt」と単位をつけて入力。普通、サイズは「cm」単位だが、こうするとポイント単位で入力できる。[OK]をクリック。
(9)点線を右クリックし[順序]→[最前面へ移動]を選んで、点線を最前面に移動。こうすると、図形を重ねたとき、点線が角丸四角形の後ろに隠れずにすむ。操作しやすいようにズームの(10)[▼]→[200%]で画面を拡大。(11) 点線を移動し角丸四角形に重ねる。[Ctrl]+矢印キーで少しずつ動かすときれいにぴったり重ねられる。
(次ページ、「[縦書きテキストボックス]で駅を描く」に続く)

この連載の記事
-
第5回
ビジネス
Excelで作った地図を縦横無尽に大活用! -
第4回
ビジネス
Excel技を駆使した本格地図 立体建物や写真で仕上げ!(後編) -
第3回
ビジネス
Excel技を駆使した本格地図 カーブの道や線路もOK!(前編) -
第1回
ビジネス
仕事にExcel大活躍! 自由自在に地図を描く――基本編 - この連載の一覧へ