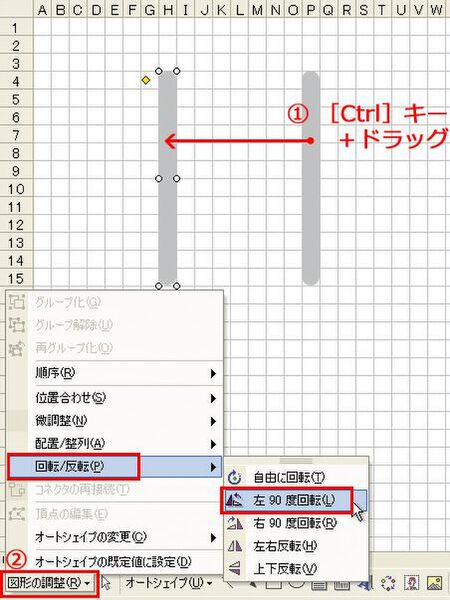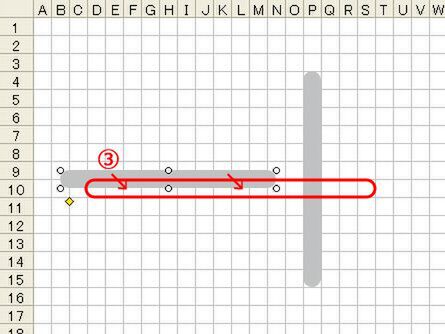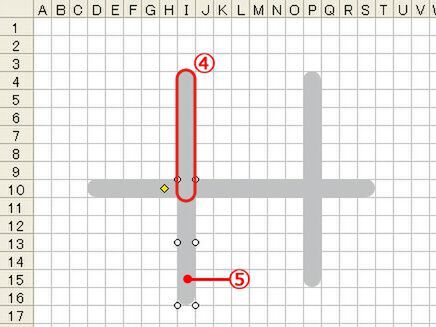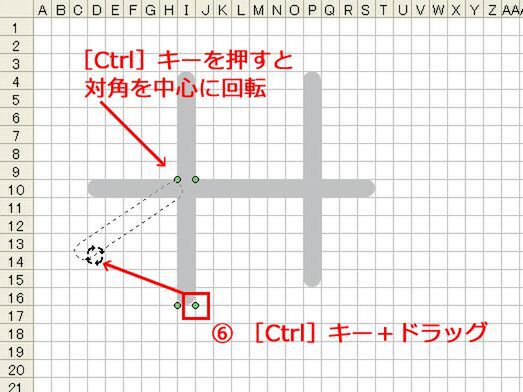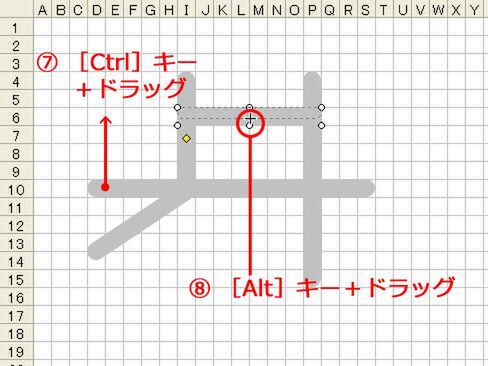コピーと変形でほかの道を描く
2本目の道路を作る。(1)[Ctrl]キーを押しながら図形をドラッグしてコピーし、「図形描画」ツールバーの(2)[図形の調整]→[回転/反転]→[左90度回転]を選ぶ。
2本目の道路の位置と長さを調整する。(3) 図形にポインタを重ね、十字形になったところでドラッグして移動。図形のハンドルをドラッグして道を延ばす。
1本目の道路を[Ctrl]キー+ドラッグで、(4) と(5) にコピーし、それぞれ位置と長さを調整。(5)の道路は次の手順で回転するため、(4)とは別に描く。(5)の道を選択しておく。
「図形描画」ツールバーから[図形の調整]→[回転/反転]→[自由に回転]を選ぶ。
技あり
図形の右下角の緑のハンドルを(6)[Ctrl]キーを押しながらドラッグし、道路を斜めにする。[Ctrl]キーを押すと左上角を軸に回転する。[Ctrl]キーを押さないと図形の中心を軸に回転してしまう。回転後、[Alt]キーを押しながら少し右にドラッグして位置を調整。
6行目に細い道路を作る。(7) 10行目の道路を[Ctrl]キー+ドラッグでコピー後、短くする。(8)[Alt]キーを押しながらハンドルをドラッグし、道路の幅を狭くする。[Alt]キーを押しながらドラッグすると、一時的に図形がグリッドに沿わなくなり、自由にサイズや位置を調整できる。
知ッ得
図形のコピー時[Ctrl]キーと[Shift]キーを押しながらドラッグすると、水平または垂直位置にコピーできる。サイズ変更時に[Shift]キーを押しながらハンドルをドラッグすると、図形の縦横比はそのままでサイズを変更できる。
(次ページ、「できあがった道をグループ化する」に続く)

この連載の記事
-
第5回
ビジネス
Excelで作った地図を縦横無尽に大活用! -
第4回
ビジネス
Excel技を駆使した本格地図 立体建物や写真で仕上げ!(後編) -
第3回
ビジネス
Excel技を駆使した本格地図 カーブの道や線路もOK!(前編) -
第1回
ビジネス
仕事にExcel大活躍! 自由自在に地図を描く――基本編 - この連載の一覧へ